چشم اندازی نو به دنیای کامپیوتر و تکنولوژی <وبلاگ شخصی آرش مرآت>
(وبلاگ شخصی آرش مرآت)چشم اندازی نو به دنیای کامپیوتر و تکنولوژی <وبلاگ شخصی آرش مرآت>
(وبلاگ شخصی آرش مرآت)شناخت سخت افزار
به کلیه اجزای فیزیکی و قابل لمس یک سیستم کامپیوتری سخت افزار(Hardware) گفته میشود.
یک کامپیوتر شخصی(PC) از قطعات زیر تشکیل شده است:
Case :که در آن قطعات زیر موجومد میباشد:
برد اصلی:وسیله ای است که واحد پردازش مرکزی (CPU)و حافظه اصلی , حافظه جانبی و... را متصل به یکدیگر قرار می دهد.
منبع تغذیه:جعبه ای که در آن ولتاژ برق ورودی به کامپیوتر کنترل شده و به مقدار های مشخص تبدیل می کند.
کنترل کننده های حافظه جانبی:مثلIDE ,SCSI یا نوع های دیگر که دیسک سخت ولوح فشرده و انواع دیگر خواننده های رسانه را کنترل میکند.این کنترل کننده ها به صورت مستقیم بر روی برد اصلی سوار شده اند(on board).
کنترل کننده گرافیکی : خروجی مخصوص مانیتور را تولید می کند.
انواع حافظه: که خود شامل دو گروه :
1-حافظه اصلیRAMوROM
2-حافظه جانبیدیسک سخت وفلاپی دیسک و لوح فشرده و...)می شود.
خطوط انتقال اطلاعات:کنترل کننده هایسریال و موازی وUSBوFireWire )برای ارتباط و کنترل وسایل جانبی خارج از کامپیوترمثل چاپگر و ...
در گاه های کامپیوتر:
1.CPU(درگاه واحد پردازش مرکزی)
2.در گاه های بر روی برد اصلی:
3.PCI
4.ISA
5.USB
6.AGP
صفحه نمایش رایانه
دستگاه های جانبی
علاوه بر این سخت افزار شامل اجزا بیرونی یک سیستم کامپیوتری می شود.
نمونه های زیر از انواع رایج اجزا بیرونی رایانه هستند:دستگاه ورودی
1.کی بورد
2.موس
3.ترک بال
4.جوی استیک
5.اسکنر
6.وب کم
دستگاه خروجی
1.چاپ گر
2.بلند گو
3.مانیتور
4.مودم
مادر بورد یا برد اصلی کامپیوتر( Main Board , Mother Board): بردی است که کلیه بردهای کامپیوتر روی این نصب می شوند. بر روی آن محلهایی برای اتصال یا قرار گرفتن کارتهای مختلف‘ کابلهای مختلف و سی پی یو قرار دارد. ابعادی حدود 25*30 سانتی متر دارد. چند مدل رایج آن عبارتند از: GIGA، ATC 7010، Asus. جزء اصلی ترین بردها محسوب می گردد. نوع سی پی یو و ایرادهایش مستقیما روی نحوه کاردکرد سیستم تاثیر می گذارد و کوچکترین ایراد آن باعث عدم کارکرد کامپیوتر می گردد.
قسمتهای روی برد به شرح زیر می باشد:
1) سوکت مخصوص CPU: که در مادر بردهای 486 و پنتیوم به صورت مربع بوده ولی در پنتیوم 2 به صورت کارتی می باشد. نوع سوراخهای سوکتهای 486 موازی بوده و در سوکتهای پنتیوم سوراخها به صورت اریب می باشد. هر دو دارای ضامنی جهت وصل کامل دارند.
2) اسلاتها یا شیارهای گسترشی : توانایی مادربرد را گسترش میدهند. اسلاتها به سه صورت می باشند: آیزا AISA)) پی سی آی(PCI) ای جی پی (AGP)که به ترتیب سریعتر و جدیدتر می باشند. اسلاتها برای نصب انواع بردها یا کارتها روی مادربرد طراحی شده اند.
3) ماژولهای رم: که جهت نصب رم طراحی شده اند و انواع رم های 4 مگابایت 16 مگابایت 32 مگابایت 64 مگابایت 128 مگابایت و ... در این ماژولهای مخصوص خود نصب می شوند که دارای ضامنی نیز می باشند.
4) باطری ساعت و تاریخ : این باطری جهت نگهداری ساعت و تاریخ سیستم در مواقعی که کامپیوتر خاموش می باشد گذاشته شده است که به صورت جعبه ای و سکه ای و خازنی قابل تعویض می باشد.
5) خروجی کی بورد: این خروجی که جهت نصب به صفحه کلید طراحی شده به دو صورت معمولی و PS2 می باشد.
6) خروجی های ONBOARD : بعضی از مادربردها بردها را به صورت روی برد دارند که خروجی این بردها روی مادر برد خواهند بود.
در روی مادربرد جامپرهایی جهت تنظیم ولتاژ و سرعت و نوع سی پی یو وجود دارد که حتما باید تنظیم شود چرا که در غیر اینصورت ممکن است به سی پی یو آسیب برساند.
یکسری جامپرها در مادر برد دیده می شود که به کیس وصل می شود جهت نمایش وضعیت روشن و خاموش بودن LED های روی کیس و کی بورد می باشد.
جعبه مادر بورد معمولا شامل یک کابل IDE جهت اتصال به هارد درایو و یک کابل روبان برای اتصال به فلاپی درایو می باشد. یک سی دی شامل درایورهای چیپ ست مادر بورد که در صورت داشتن کارت صدا و کارت گرافیک و کارت LAN به صورت ONBOARD دارای درایورهای آنها نیز خواهد بود.
مادربوردها مجموعه وسیعی از کانکتورها را در پنل I/O فراهم می کنند. به عنوان مثال در مادربورد EPoX 8RDA+ ازچپ به راست داریم: کانکتور داخل رنگ آبی کمرنگ یک کانکتور ماوس PS/2 می باشد. کانکتور داخل رنگ ارغوانی یک کانکتور کی بورد PS/2 می باشد. دو کانکتور داخل رنگ سبز کانکتورهای USB 2.0 می باشند. کانکتور داخل رنگ قرمز کانکتور پورت پارالل (موازی) می باشد . دو کانکتور داخل رنگ زرد کانکتورهای پورت سریال (COM1,COM2) هستند. کانکتور داخل رنگ نارنجی کانکتور RJ45 LAN می باشد. دو کانکتور داخل رنگ سبز دو کانکتور اضافی USB 2.0 می باشند. کانکتور داخل رنگ صورتی برای میکروفن می باشد. کانکتور داخل رنگ آبی کانکتور خط ورودی کارت صدای BUILT IN و کانکتور داخل رنگ سبز کانکتور خط خروجی کارت صدای BUILT IN می باشد.
اتصال وسایل از طریق کانکتور USB به خاطر راحتی در استفاده روز به روز گسترش پیدا می کند و از آنجا که وسایل به صورت گردان می توانند به همدیگر زنجیره ای وصل شوند بنابراین کانکتورهای USB تمام شدنی نیستند. اما استفاده از یک پرینتر یا سیستم BACK UP درایو نوار در پورت پارالل غیر معمول نیست یا اینکه کانکتورهای PS/2 کی بورد و ماوس جهت استفاده کی بورد و ماوس.
کانکتورهای روی پنل I/O هنگامی که مادربورد نصب می شود از پشت کیس کامپیوتر برآمدگی دارند بنابراین این کانکتورها بدون باز کردن کیس کامپیوتر قابل دسترسی هستند.
برای کارآیی بهتر سی دی رایتر و هارددرایو نباید روی یک IDE نصب شوند. جعبه مادربورد شامل یک کابل IDE است. بنابراین یک کابل IDE دیگر باید جداگانه خریده شود. در شکل زیر یک کابل IDE با طول 18 اینچ استاندارد با کیفیت بالا BELKIN دیده می شود. کانکتورهای کابل جهت نشان دادن محل اتصال هر کدام رنگهای متفاوتی را دارند. آبی برای مادربورد سیاه برای وسیله MASTER IDE و خاکستری برای وسیله SLAVE IDE.
● مادربردهای DDR:
نوع جدید مادربوردها که علاوه بر دارا بودن اسلاتهای AGP ماژولهای حافظه DDR را نیز ساپورت می کنند.
● مادربردهایSDRAM :
نوع قدیمی مادربوردها که شامل اسلاتهای ISA می باشد.
● مادربردهای RAID:
نوعی از مادربردها که استفاده از دو هارددرایو را به صورت parallel فراهم می کند.
● واحد پردازش مرکزی یا همان CPU:
کنترل کننده مرکزی کامپیوتر می باشد که به کلیه قسمتهای کامپیوتر رسیدگی می نماید و عمل پردازش را انجام میدهد. این قطعه پردازشگر اصلی کامپیوتر است و در واقع تعیین کننده نوع کامپیوتر می باشد. در حال حاضر CPUهای پنتیوم رایج است که انواع آن پنتیوم 2، 3، 4 می باشند.
CPUها دارای ابعادی حدود 5 * 5 cm و با ضخامتی حدود 2 mm می باشند. CPU بر روی برد اصلی در جای مخصوص خود نصب می شود. سرعت CPU با واحد مگاهرتز معرفی می شود. این پردازنده دارای مدار الکترونیکی گسترده و پیچیده است که به انجام دستورات برنامه های ذخیره شده می پردازد. بخشهای اصلی CPU حافظه و واحد کنترل و واحد محاسبه و منطق هستند. در بخش حافظه کار ذخیره سازی موقت دستورها و یا داده ها در داخل ثباتها یا Registerها انجام می شود. واحد کنترل با ارتباط با بخشهای مختلف سی پی یو کار هدایت و کنترل آنها را بر عهده دارد. واحد محاسبه و منطق(ALU) کار انجام توابع حسابی و مقایسه ای و منطقی را بر عهده دارد.
از میان انواع سی پی یوهای AMD و اینتل که بازار را در چنگ خود دارند پردازنده athlon از AMD ارزانتر و سریعتر و با کیفیت تر از پردازنده های اینتل می باشد.
● مقایسه پردازنده Athlon و Duron
پردازنده Duron 1.3 GHz حتی وظایف سخت را به خوبی انجام میدهد. Athlon XP تا Athlon XP 2600+ یک پردازنده 266FSB است. از Athlon XP 2500+ به بالا 333FSB است. از Athlon XP 3000+ به بالا 400FSB می باشد( از روی هم افتادنها معلوم می شود که دو پردازنده هم سرعت می توانند دارای FSBهای متفاوتی باشند). Athlon XP 1700+ یا 1800+ تقریبا معادل و کمی قدرتمندتر از AMD Duron 1.3 GHz می باشد.
دو مطلب در مورد اینکه پردازنده با چه FSB ای را استفاده کنیم اهمیت دارد: اول اینکه مادربورد باید کاملا FSB پردازنده را ساپورت کند( هر مادربوردی حداکثر تا یک حد FSB را ساپورت می کند). دوم اینکه RAM باید در همان سرعت FSB پردازنده کار کند. مثلا:
پردازنده 200FSB باید با PC1600RAM استفاده شود.
پردازنده 266FSB باید با PC2100RAM استفاده شود.
پردازنده 333FSB باید با PC2700RAM استفاده شود.
پردازنده 400FSB باید با PC3200RAM استفاده شود.
اما احتمال دارد کامپیوتر با سرعت FSB پردازنده و سرعت RAM غیر مطابق با آن اسمبل شود مانند پردازنده 266FSB با PC2700RAM. این مجموعه هم کار می کند زیرا BIOS به سرعت کلاک حافظه اجازه می دهد که به صورت تفاضلی با سرعت FSB پردازنده ست شود. بنابراین این دو قطعه با هم به خوبی کار می کنند.
● پردازنده پنتیوم و پنتیوم 4 و پنتیوم 3
پنتیوم 3 و پنتیوم 4 پردازنده های بسیار خوبی هستند. کمی قبل پردازنده AMD در مواردی مانند کیفیت خو ب به نظر نمی رسید و مشکلات سازگاری داشت. بخصوص با کارت ویدئوهای مخصوص. امروزه کیفیت و سازش پذیری AMD Athlon مساوی با پنتیوم 3 و پنتیوم 4 است. وقتی تمام موارد با هم مساوی اند. پس بهتر است به سمت خرید AMD Athlon برویم که ارزانتر است.
● (READ ACCESS MEMORY):
قطعه ایست که در ماژولهای رم نصب می شود و وظیفه اش نگهداری اطلاعات به صورت موقتی است تا سی پی یو بهتر بتواند کار خود را انجام دهد. در واقع به خاطر اختلاف زیاد سرعت بین دیسک سخت و سی پی یو از رم استفاده می شود تا این اختلاف سرعت کاهش یابد. دو نوع رم هست: رم های معمولی (SD RAM) و رم های سریع (DD RAM). رم ها در انواع 4 8 16 32 64 128 256 مگابایتی در بازار وجود دارد. یک رم 256 تمامی کارها را به خوب انجام می دهد و ما را مطمئن می کند که رویهم رفته کارآیی سیستم به خاطر مقدار رم سیستم بی جهت از بین نمی رود.
مادربردهای خوب امروزی اصولا از حافظه PC2100DDR( برای مادربردهای DDR266) یا از حافظه PC2700( برای مادربردهای DDR333) استفاده میکنند. همه اینها از نوع DIMM form factor تبعیت می کنند( ساختمان فیزیکی). همه حافظه های کامپیوتر اینگونه نیستند. برای مثال کامپیوترهای قدیمی از ماژولهای حافظه SIMM استفاده می کنند در حالیکه امروزه ماژولهای حافظه DIMM معمولترند و از آنجاییکه استاندارد JDEC برای حافظه های DDR400 به مرحله نهایی نرسیده است همه ماژولهای حافظه PC3200 در همه مادربردهایی که حافظه PC3200 را ساپورت می کنند کار نمی کنند.
در موقع خرید علاوه بر اینکه باید رمی که با کامپیوتر سازگار باشد مد نظر قرار داده شود باید کیفیت رم را نیز در نظر گرفت. مشکلات بسیاری از کامپیوترها بعلت استفاده از رم با کیفیت پایین می باشد. کمپانی هایی مانند KingSton و Corsair اعتبار بالایی دارند و Mushkin بالاترین کیفیت رم را می سازد برای کسانی که مایل به پرداخت پول بیشتری هستند.
● کارت گرافیک یا VGA:
این قطعه رابطی است بین برد اصلی کامپیوتر و مانیتور که وظیفه اصلی آن آماده سازی اطلاعات برای نمایش توسط مانیتور است. کارت گرافیک بر روی برد اصلی کامپیوتر نصب می گردد و فیشی دارد که سیم کابل مانیتور به آن متصل می گردد.
بعضی از کارتهای گرافیکی امکانات خروجی TV دارند که قابل نصب به TV یا ویدئو می باشند.
چهار جزء کلیدی برای تمام سیستمها مادربورد پردازنده رم و کارت گرافیک هستند. با وجود تمام مطلوبیتی که کارتهای گرافیکی امروزی دارند اما آنها هنوز دارای کاستیهایی هنگام کار با پردازنده های بسیار قوی و رم هستند. کارتهای گرافیک MX بسیار عالی اند هم در کارآیی و هم در ارزان بودن و هم در بسته بندی و هم در نرم افزار. خرید یک پردازنده خوب همراه با یک کارت گرافیک پایین تر از حد پردازنده، پول دور ریختن است.
● رقابت کارتهای گرافیکی ATI و NVIDIA :
یک رقابت شدید بین دو کارت گرافیک عالی NVIDIA و ATI وجود دارد مانند رقابت بین پردازنده های AMD و پنتیوم. کارت گرافیک NVIDIA GeForce4 Ti 4200 128MB 4x AGP حداقل کارت گرافیکی است که برای یک سیستم گرافیکی سطح بالا لازم می باشد که دارای قیمت پایینی می باشد. بعضی از کارتهای گرافیکی دارای توضیحی مانند مدل DirectX 8.1 یا مدل DirectX 9.0 یا مدل تمام DirectXها می باشند. این یک فاکتور برای خریدن کارت گرافیک سطح بالا نیست. همه کارتهای گرافیکی تمام حالتهای DirectX را ساپورت می کنند. بعضی ها فقط کارهای بیشتری را از لحاظ سخت افزاری نسبت به بقیه انجام می دهند اما تمام کارتهای گرافیکی سطح بالا به اندازه کافی برای انجام وظیفه قوی هستند. حالت دیگری که موجب اختلاف قائل شدن بین کارتهای گرافیکی سطح بالا از یکدیگر می شود اینست که آیا آنها از لحاظ سخت افزاری AA را ساپورت می کنند یا نه. اما این یک فاکتور برای خریدن کارت گرافیک خوب نیست. AA پردازشی است که به موجب آن لبه های ناهموار و دندانه دار کمی نرم تر و صافتر می شوند و تا حدی کار و تاثیر دقیق و ماهرانه ای است.
بیشتر کارتهای گرافیکی سطح بالا AGP 8x را ساپورت می کنند. برای گرفتن بیشترین بازدهی AGP 8x، مادربورد نیز لازم است که AGP 8x را ساپورت کند. یک ترکیب AGP 8x، %5 تا %10 بهبود در اجرا و نمایش را نسبت به همان کامپیوتر با AGP 4x می دهد. مدل های Geforce FX NVIDIA از لحاظ فیزیکی بسیار بزرگند به طوریکه آنها دو اسلات کارت را اشغال می کنند، اسلات AGP و اسلات PCI مجاورش را.
برای گرفتن بیشترین بازدهی از کارت گرافیکی سطح بالا باید پردازنده سطح بالا و حافظه سریع داشت و گرنه پردازنده قادر نخواهد بود تا کارت گرافیک را با لود کردن مشغول نگهدارد.
باید حداقل از حافظه PC2700 و یک پردازنده Athlon XP 2100+ استفاده کرد تا بیشترین بازدهی را از کارت گرافیک سطح بالا گرفت.
● کارت صدا یا Sound Card :
برای اینکه کامپیوتر بتواند صدا را نیز پخش نماید به قطعه دیگری به نام کارت صوتی نیاز داریم. کارت صوتی نیز همانند کارت گرافیکی بر روی برد اصلی نصب می شود و در پشت آن چند فیش برای میکروفون و بلندگو قرار دارد. کارت صدا وظیفه آماده سازی سیگنالها برای پخش و دریافت سیگنالهای ورودی از میکروفون و آماده سازی آنها برای ذخیره در کامپیوتر را بر عهده دارد. این قطعه اطلاعات کامپیوتری صفر و یک را به اطلاعات صوتی تبدیل می کند و انوع رایج آن در حال حاضر عبارتند از: Genius، Yamaha، Vibra و ...
برای کامپیوترهای قدیمی تر باید کارت صدا نیز خریده می شد، اما همراه با اغلب مادربوردهای امروزی خریدن کارت صدا ضروری نیست چون آنها دارای ساپورت Build in برای صدا با کیفیت خوب هستند، اما در صورت لزوم می توان کارت صدا به طور جداگانه بر روی این مادربوردها نیز نصب کرد. از بهترین کارت صداها، Creative Sound Blaster Audigy می باشد که با انواع mp3 و Gamer قابل دسترسی است که هر دو دارای یک نوع سخت افزار هستند اما شامل بسته های نرم افزاری جداگانه ای می باشند. قبل از Audigy، کارت صدای Creative Labs Sound Blaster Live! 5.1 بهترین نوع کارت صدا بود و هنوز هم در انواع mp3 و X Gamer قابل دسترسی است.
بر خلاف کارت گرافیک Live!، Audigy به دو اسلات PCI برای شکل کاملش نیاز دارد اما اسلات PCI دومی در واقع فقط برای فراهم کردن یک کانکتور برای Joystick استفاده می شود و در صورت عدم نیاز به آن می توان فقط از یک اسلات PCI استفاده کرد. Audigy همچنین دارای ساپورت FireWire می باشد.
● کارت فکس مودم (Fax Modem):
فکس مودم کارتی است که در اسلاتهای مادربورد نصب شده و برای برقراری ارتباط بین کامپیوترها استفاده شده و کامپیوترها را مجهز به امکانات ارسال و دریافت فکسهای معمولی با کیفیت بالا و حتی رنگی می کند علاوه بر این جهت دریافت و ارسال اطلاعات کامپیوتری مانند فایل صدا و فایل اطلاعاتی و غیره توسط خطوط مخابراتی به کار می رود. انواع مودم هایی که از خطوط تلفن استفاده می کنند عبارتند از: مودم Dial up، مودم ISDN و مودم DSL.
یک شبکه تلفن سنتی بر اساس سیگنالهای آنالوگ عمل می کند در حالیکه کامپیوترها با سیگنالهای دیجیتالی کار می کنند، بنابراین وسیله ای لازم است تا سیگنالهای دیجیتالی کامپیوترها را به سیگنال آنالوگ و سازگار با خطوط تلفن تبدیل نماید(Modulation). این وسیله همچنین باید سیگنال های آنالوگ خطوط تلفن را به سیگنال دیجیتالی تبدیل کند(demodulation). یک چنین وسیله ای به نام مودم مشهور است. این نام از دو کلمه Modulation/Demodulation گرفته شده است. یک مودم همچنین DCE(Data Circuit Terminating Equipment) نامیده می شود که برای اتصال یک کامپیوتر یا ترمینال داده به یک شبکه مورد استفاده قرار می گیرد. به طور منطقی یک کامپیوتر شخصی (PC) را DTE(Data Terminal Equipment) نیز می نامند. سه نوع مودم وجود دارد: مودم داخلی(internal modem) که یک برد الکترونیکی است و در گذرگاههای ISA یا PCI بر روی مادربورد قرار می گیرد و توسط یک کانکتور Rj 11 به خطوط تلفن متصل می شود. نوع دیگری از مودم ها، مودم خارجی(external modem) نامیده می شود که برد الکترونیکی آن درون جعبه مخصوصی قرار داشته و در خارج از کامپیوتر قرار می گیرد که توسط کانکتور DB 9 به یکی از پورتهای سریال کامپیوتر متصل می شود. نوع سوم که در کامپیوترهای Laptop به کار می رود شامل یک کارت است که در شیار PCMCIA قرار می گیرد و این کارت در واقع دربرگیرنده کل برد الکترونیکی مودم است. سرعت انتقال داده ها در مودم ها با پارامترهای زیر بیان می شود: آهنگ باود(Baud Rate) و آهنگ ارسال داده ها (Data Rate). آهنگ ارسال داده ها عبارتست از تعداد بیتهایی که یک مودم می تواند در یک ثانیه ارسال نماید و آهنگ باود عبارتست از تعداد تغییرات سیگنال که در یک ثانیه اتفاق می افتد.
هنگام خرید یک مودم باید مطمئن شد که آیا استانداردهای V.92 و V.44 را ساپورت می کند یا نه. این استانداردها تعدادی از بهبود و پیشرفتها را تضمین می کنند از قبیل ساپورت انتقال سریع داده ها.
● Hard Disk:
این قطعه بانک اطلاعات کامپیوتر است و همه اطلاعاتی که قرار است برای مدتی طولانی نگهداری شوند، اغلب در این قطعه نگهداری می شوند. هارد از طریق یک کابل داده به برد اصلی متصل می گردد و یک کابل برق نیز از منبع تغذیه به آن متصل می شود. دو مارک عمده هارد Quantum و Maxtor است. هارد ابعادی به اندازه 12 * 8 cm دارد.
استفاده از یک هارد دیسک با ظرفیت بیشتر از 137.4 گیگابایت می تواند بیشتر از درایوهای کوچکتر مشکل ساز باشد. این هارد درایوها احتیاج به استاندارد آدرس دهی 48 بیتی جدیدتری که به وسیله درایورهای چیپ ست مادربورد،BIOS، و بوسیله سیستم عامل ساپورت می شود دارد.
در انتخاب یک هارددیسک باید به سطح ایجاد نویز و تولید حرارت نیز توجه کرد.
بیشتر هارد درایوهای امروزی از استاندارد Advanced Technology Attachment استفاده می کنند. همچنین به عنوان Integrated Digital Environment شناخته شده هستند. این یک رابط پارالل است که سرعت انتقال ماکزیممی بالغ بر 133 مگابایت در ثانیه را ساپورت می کند که این بیشتر از حدی است که کامپیوترهای امروزی می توانند استفاده کنند. هارددرایوهای SATA هم به عرصه ظهور رسیده اند و روزی چیزی عادی خواهند بود. یک هارد درایو که از SATA استفاده می کند سرعت انتقال بالغ بر 150 مگابایت بر ثانیه را ساپورت می کند. هارددرایوهای ATA نمی توانند با سرعت انتقال بیشتر از 133 مگابایت در ثانیه ساخته شوند اما هارددرایوهای SATA روزی به سرعت انتقال 300 و حتی 600 مگابایت در ثانیه خواهند رسید.
گزارشهای اولیه از مشکلات فراوان استفاده از SATA در قالبهای RAID حکایت می کند. اما سایر مزایای SATA به نظر مطلوب می رسد ولی نه زیاد:
1) SATA از کابلهای کوچکتر برای اتصال هارد درایو به مادربورد استفاده می کند نسبت به کابلهای bulkier ribbon که هارددرایوهای IDE آنرا استفاده می کنند. این موضوع مهم است چرا که کابل ریبون IDE به اندازه ای بزرگ است که به راحتی جریان هوا را در داخل کیس مسدود می کند و تاثیر فن های کیس را تقلیل می دهد. اما می توان کابلهای ریبون IDE را خارج از مسیر جریان هوا در داخل کیس عبورداد.
2) کابل SATA می تواند تا 39.4 اینچ باشد در حالیکه کابلهای IDE از 18 اینچ تجاوز نمی کنند. اما فقط یک کامپیوتر بلند به کابل بالای 18 اینچ احتیاج دارد.
3) یک کابل SATA احتمال تداخل الکتریکی کمتری که روی اتصال بین هارددرایو و مادربورد واقع می شود دارد چون سریال است. در حالیکه IDE پارالل است با 40 سیم در طول اتصال. با اینکه این مورد از لحاظ تئوری معقول به نظر می رسد اما به سختی می توان تصور کرد که SATA پیشرفتی حاصل کرده است. چرا که کسی تا حالا نشنیده است که یک مشکل تداخل الکتریکی در کابلهای ریبون IDE بوجود آمده باشد.
باید به این نکته توجه کرد که یک هارددرایو SATA نمی تواند همیشه در کامپیوترهای ATA جا بگیرد. مثلا مادربورد باید رابط SATA را ساپورت کند و ملزومات کانکتور پاور برای هارددرایو SATA با هارددرایو ATA فرق دارد.
ATA133 محصول جدیدی است که قدم جدیدی در سرعت هارددرایو برداشته است اما از لحاظ عملی و کاربردی، هارددرایو ATA100 با هارددرایو ATA133 یکی است و حتی بهتر هم کار می کند. کامپیوترهای خانگی دارای مشکل کمتری در بکارگیری پهنای باند فول هارددرایو ATA100 تحت هر شرایطی هستند نسبت به هارددرایوهای ATA133.
مقایسه عملکرد آنتی ویروس ها
در این بخش سعی شده است تا در حد امکان به بررسی و مقایسه آنتـی ویروس های مختلف بپردازیم، تفاوت و همچنین قدرت آنتـی ویروس های مختلف از 2 جهت، هم از نظر تفاوت و امکانات محصولات مختلف یک شرکت و هم قدرت آنتی ویروس شرکتهای مختلف و رتبه جهانی آنها با یکدیگر مقایسه شده است.
از آنجا که میخواهیم این مقایسه به دور از هر گونه سلیقه شخصی و یا تعصب به برند یا محصولی خاص صورت گرفته باشد لینک مستقیم مقایسه آنتـی ویروس ها از شرکتهای اصلی تولید کننده و همچنین مقایسه کمپانیAV-Comparativesکه مرکزی مطمئن جهت رتبه دهی به برندهای مختلف آنتی ویروس میباشد استفاده شده است.
AV-Comparatives is an independent not-for-profit organization offering systematic testing that checks whether security software, such as PC/Mac-based antivirus products and mobile security solutions, lives up to its promises.
![]() مقایسه محصولات مختلف شرکت کسپرسکی: (نرم افزار امنیتی کسپرسکیتوتال سکیوریتی(Kaspersky Total Security) طبق ویژگیهای ذکر شده در لیست زیر کاملترین و پرقدرت ترین محصول امنیتی شرکت کسپرسکی میباشد)
مقایسه محصولات مختلف شرکت کسپرسکی: (نرم افزار امنیتی کسپرسکیتوتال سکیوریتی(Kaspersky Total Security) طبق ویژگیهای ذکر شده در لیست زیر کاملترین و پرقدرت ترین محصول امنیتی شرکت کسپرسکی میباشد)
www.kaspersky.com/compare
![]() مقایسه محصولات مختلف شرکت بیت دیفندر: (نرم افزار امنیتی بیت دیفندر توتال سکیوریتی طبق ویژگیهای ذکر شده در لیست زیر کاملترین و پرقدرت ترین محصول امنیتی شرکت بیت دیفندر میباشد)
مقایسه محصولات مختلف شرکت بیت دیفندر: (نرم افزار امنیتی بیت دیفندر توتال سکیوریتی طبق ویژگیهای ذکر شده در لیست زیر کاملترین و پرقدرت ترین محصول امنیتی شرکت بیت دیفندر میباشد)
www.bitdefender.com/solutions/antivirus-comparison.html
![]() مقایسه محصولات مختلف شرکت سیمانتک نورتون: (نرم افزار امنیتی نورتون 360 طبق ویژگیهای ذکر شده در لیست زیر کاملترین و پرقدرت ترین محصول امنیتی شرکت سیمانتک میباشد)
مقایسه محصولات مختلف شرکت سیمانتک نورتون: (نرم افزار امنیتی نورتون 360 طبق ویژگیهای ذکر شده در لیست زیر کاملترین و پرقدرت ترین محصول امنیتی شرکت سیمانتک میباشد)
www.us.norton.com/antivirus > به سربرگ Compare Chart مراجعه نمایید
![]() مقایسه محصولات مختلف شرکت ایست نود32: (نرم افزار امنیتی نود32 اسمارت سکیوریتی طبق ویژگیهای ذکر شده در لیست زیر کاملترین و پرقدرت ترین محصول امنیتی شرکت ایست نود32 میباشد)
مقایسه محصولات مختلف شرکت ایست نود32: (نرم افزار امنیتی نود32 اسمارت سکیوریتی طبق ویژگیهای ذکر شده در لیست زیر کاملترین و پرقدرت ترین محصول امنیتی شرکت ایست نود32 میباشد)
www.eset.com/us/home/products
 رتبه جهانی آنتـی ویروس های مختلف از سال 2009 تا به امروز:
رتبه جهانی آنتـی ویروس های مختلف از سال 2009 تا به امروز:
در لینک زیر با انتخاب آنتی ویروس مورد نظر خود میتوانید رتبه جهانی هر یک از آنها را از سال 2009 تا به امروز ملاحظه فرمایید،لازم به ذکر است رتبهAdvanced+ بالاترین رتبه میباشد.
http://chart.av-comparatives.org/chart2.php
 کدام آنتـی ویروس از همه سبک تر است و کارایی و سرعت سیستم را پایین نمی آورد؟
کدام آنتـی ویروس از همه سبک تر است و کارایی و سرعت سیستم را پایین نمی آورد؟
در همان لینک فوق گزینه Performance Test را از جعبه کشویی انتخاب و سپس آنتی ویروس مورد نظر خود را از لیست انتخاب نمایید تا رتبه آنتـی ویروس از نظر سرعت و اثرگذاری بر روی منابع سیستمی را مشاهده نمایید(رتبه بندی از سال 2009 تا آخرین تست انجام شده بر روی آخرین ورژن آنتـی ویروس ها نمایش داده میشود) شایان ذکر است رتبهAdvanced+ بالاترین امتیاز در این زمینه هست و آنتـی ویروس هایی که دارای رتبهAdvanced+ هستند کمترین اثر در اشغال منابع سیستمی را داشته و تاثیر کمتری بر کاهش سرعت سیستم دارند.
در لینک زیر میتوانید میزان قدرت آنتـی ویروس های مختلف در شناسایی ویروسها را ملاحظه فرمایید. برای این منظور ماوس خود را بر روی میله های افقی نگه دارید تا نامآنتـی ویروس به همراه میزان شناسایی ویروسها نمایش داده شود:
http://chart.av-comparatives.org/chart1.php
چکیده ای از آخرین گزارش سایت Av-comparatives.org در بررسی و رتبه بندی آنتـی ویروس ها
و اما در بخش زیرین به ترجمه چکیده ای از آخرین گزارش سایت av-comparatives.org که مرکزی مطمئن جهت رتبه دهی به برندهای مختلف آنتـی ویروس میباشد پرداخته ایم تا مقایسه آنتـی ویروس ها به شکل مستندتری صورت پذیرفته باشد.
در این خصوص موارد ذیل شایان ذکر است:
1- موارد زیر برگرفته و ترجمه شده از سایت av-comparatives.org است ( این ترجمه توسط بخش فنی گروه نرم افزاری اورجینال کی انجام شده و انتشار آن تنها با ذکر منبع www.Original-key.com مجاز میباشد.
2- مقایسه آنتـی ویروس ها بر روی کامپیوترهای یکسان و با شرایط مساوی صورت پذیرفته است (هم از نظر سخت افزاری و هم سیستم عامل و موارد مشابه دیگر)
3- در تست های ذیل برخی از برندهای آنتـی ویروس از جمله سیمانتک شرکت نکرده اند به همین دلیل در آمار زیر وجود ندارند.
4- مقایسه و رتبه بندی آنتـی ویروس ها طبق موارد زیر انجام پذیرفته است:
• مقایسه آنتـی ویروس ها و تست آنها در شرایط جهان واقعی
• مقایسه آنتـی ویروس ها از نظر قدرت شناسایی ویروس ها
• مقایسه آنتـی ویروس ها در عدم نمایش هشدارهای غلط
• مقایسه آنتـی ویروس ها در تاثیر بر کارایی سیستم و افت سرعت سیستم
• مقایسه آنتـی ویروس ها در حفاظت پیشگیرانه
• مقایسه آنتـی ویروس ها در قدرت پاکسازی بد افزارها
• مقایسه آنتـی ویروس ها در حفاظت در مقابل حملات فیشینگ
در جدول زیر بررسی کلی و تست های به عمل بر روی آنتـی ویروس شرکت های مختلف امنیتی در تستهای اصلی AV-Comparatives در سال ۲۰۱۳ را مشاهده میفرمایید.

طبق این بررسی ، رتبه اول آنتـی ویروس ها در سال 2013 به شرکت کسپرسکی (Kaspersky Lab) تعلق میگیرد به دلیل آنکه محصول این شرکت توانست در کلیه آزمونها رتبه +Advanced که بالاترین رتبه در همه موارد بوده است را به خود اختصاص دهد.

• آنتـی ویروس ها با بالاترین رتبه:
هر چند در هر سال فقط یک آنتـی ویروس به عنوان آنتـی ویروس برتر معرفی میشود اما علاوه بر کسپرسکی که رتبه اول را در این سال بدست آورد، آنتـی ویروس های دیگری که آنها نیز رتبه بالایی داشتند معرفی میشوند:
Bitdefender - ESET - Avast - AVIRA - F-Secure - BullGuard - Fortinet

• مقایسه آنتـی ویروس ها و تست آنها در شرایط جهان واقعی:
محصولات امنیتی شامل ویژگیهای گوناگونی جهت حفاظت از سیستم بر علیه بدافزارها هستند. این ویژگیهای حفاظتی برگرفته از حفاظت داینامیک و در شرایط جهان واقعی میباشند. محصولات امنیتی باید سطح بالایی از امنیت را ارائه کنند بدون آنکه هشدارهای غلط زیادی تولید کنند و بدون آنکه کاربران مجبور شوند تصمیمات زیادی در این ضمینه بگیرند.
با توجه به این موارد و تست های انجام شده، برنده حفاظت در شرایط جهان واقعی به محصولات زیر اختصاص می یابد:
برنده مدال طلا: Kaspersky Lab
برنده مدال نقره: EmsiSoft
برنده مدال برنز: ESET-Avast

• مقایسه آنتـی ویروس ها در قدرت شناسایی ویروس ها:
تست تشخیص فایلهای ویروسی ارزیابی قدرت موتور اسکن فایلها برای تشخیص فایلهای آلوده میباشد که میبایست بتواند بدون هشدارهای غلط زیاد فایلهای آلوده را تشخیص دهد.
آنتـی ویروس های زیر موفق به دریافت رتبه Advanced+ در قدرت شناسایی فایلهای ویروسی شدند:
برنده مدال طلا: F-Secure
برنده مدال نقره: Bitdefender - Qihoo
برنده مدال برنز: Kaspersky – Bullguard

• مقایسه آنتـی ویروس ها در عدم نمایش هشدارهای غلط:
نمایش پیغام های هشدار غلط میتواند برای کاربران دردسر ایجاد کند به همین دلیل این مساله مهمی هست که آنتـی ویروس ها باید از پیغام های هشدار غلط به کاربران جلوگیری کنند.
با توجه به تست های انجام شده برنده جایزه عدم نمایش هشدارهای غلط به محصولات زیر اختصاص می یابد:
برنده مدال طلا: Fortinet
برنده مدال نقره: ESET
برنده مدال برنز: Kaspersky

• مقایسه آنتـی ویروس ها در تاثیر بر کارایی سیستم و افت سرعت سیستم
محصولات امنیتی و آنتـی ویروس ها باید در همه شرایطی که کاربران با کامپیوتر کار میکنند فعال باشند. برخی از محصولات امنیتی ممکن است بر روی کارکرد سیستم و سرعت آن اثر نامطلوبی بگذارند.
با توجه به تست های انجام شده برنده جایزه کمترین تاثیر بر کارایی سیستم و افت سرعت به محصولات زیر تعلق گرفت:
برنده مدال طلا: Sophos
برنده مدال نقره: Kaspersky – Avast – F-Secure
برنده مدال برنز: Bitdefender

• مقایسه آنتـی ویروس ها در حفاظت پیشگیرانه
حفاظت پیشگیرانه نشان میدهد حفاظت اکتشافی و رفتار حفاظتی آنتـی ویروس ها تا چه میزان خوب عمل میکند. برای مثال این تست نشان میدهد که این مدل حفاظت چه میزان در مقابل ویروس های جدید و ناشناخته خوب عمل میکند. ضمن آنکه آنتـی ویروس ها باید حداقل میزان تشخیص اشتباه را نیز در این تست داشته باشند.
با توجه به تست های انجام شده برنده جایزه حفاظت پیشگیرانه به محصولات زیر تعلق گرفت:
برنده مدال طلا: Bitdefender
برنده مدال نقره: Kaspersky
برنده مدال برنز: BullGuard

• مقایسه آنتـی ویروس ها در قدرت پاکسازی بد افزارها
یکی از ویژگیهای بسیار مهم در نرم افزارهای آنتـی ویروس قدرت حذف ویروس و بدافزار هایی هستند که قبلا سیستمی را آلوده کرده اند.
در تست هایی که امسال صورت پذیرفت 7 آنتـی ویروس موفق به دریافت رتبه Advanced+ شده اند که بهترین آنها به شرح ذیل اعلام میگردند:
برنده مدال طلا: Kaspersky
برنده مدال نقره: Bitdefender
برنده مدال برنز: Avira

• مقایسه آنتـی ویروس ها در حفاظت در مقابل حملات فیشینگ
وب سایتهای فیشینگ سعی در سرقت پول و همچنین نام کاربری و رمز عبور اکانتهای قربانیان میکنند. محصولات امنیتی و آنتـی ویروس هایی که دارای سیستم ضد فیشینگ هستند میتوانند با هشدار به کاربران در هنگام ورود آنها به سایتهای مشکوک از کاربران خود در مقابل کلاه برداران اینترنتی حفاظت کنند.
با توجه به تست های انجام شده برنده جایزه حفاظت در مقابل حملات فیشینگ به محصولات زیر تعلق گرفت:
برنده مدال طلا: Kaspersky - ESET
برنده مدال نقره: Bitdefender – McAfee – Trend Micro
برنده مدال برنز: Fortinet

ترجمه شده از سایت av-comparatives.org توسط بخش فنی گروه نرم افزاری اورجینال کی.
منبع www.original-key.com
آموزش تصویری نصب ویندوز 8
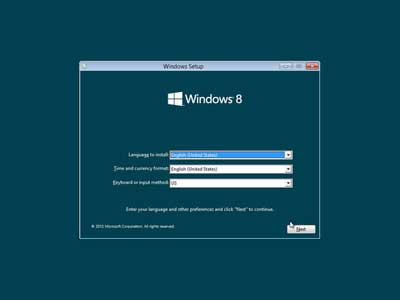
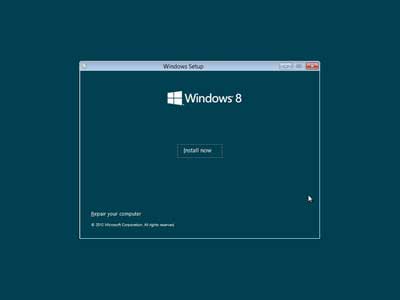
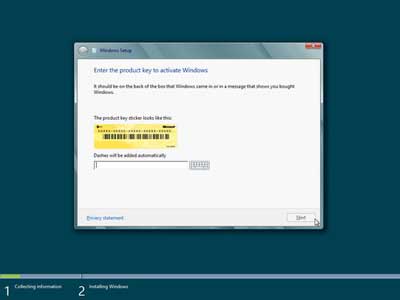
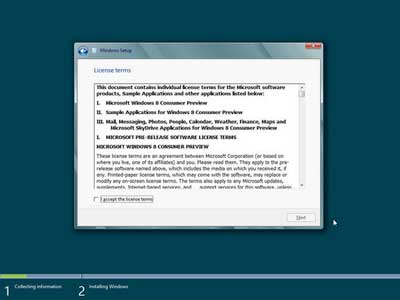
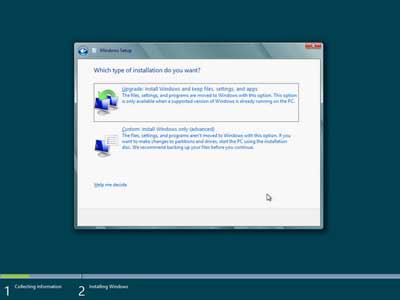
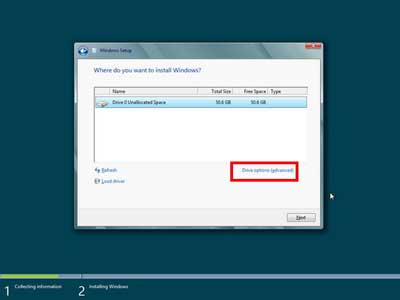
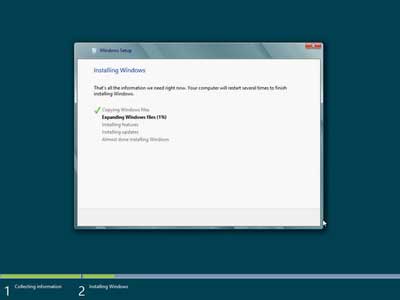
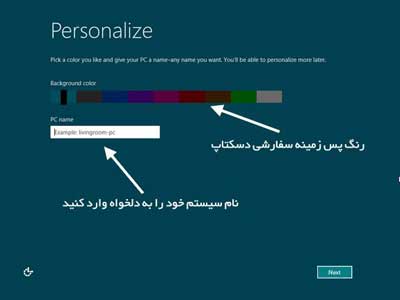
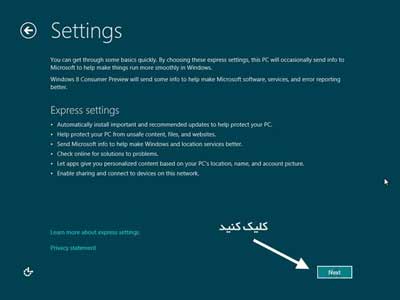
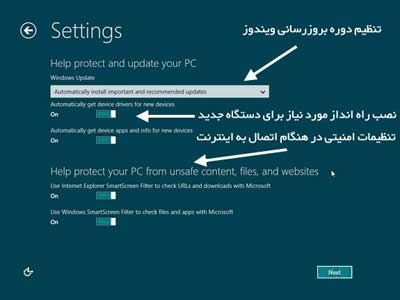

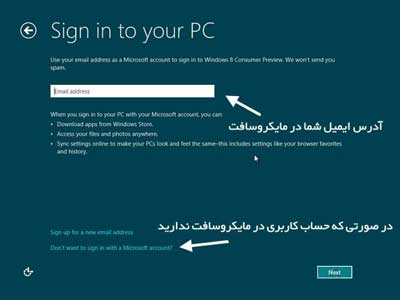
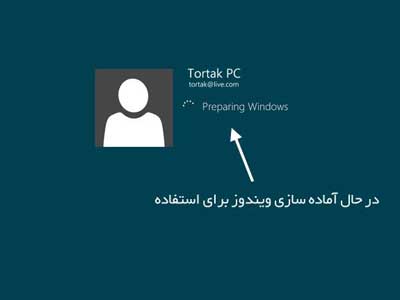
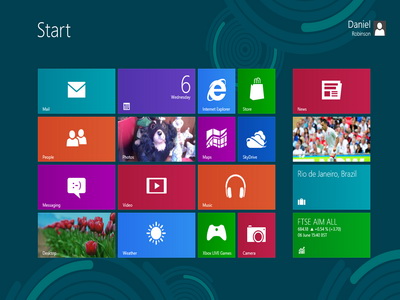
آموزش تصویری نصب ویندوز 7
اگر برای نخستین بار است که ویندوز ۷ را روی سیستم خود نصب می کنید باید یک سری موارد را مد نظر قرار دهید که در زیر به آن اشاره خواهد شد.
سیستم مورد نیاز برای نصب ویندوز هفت
- پردازنده ای (CPU) با قدرت دست کم ۱ گیگاهرتز (۳۲ و ۶۴ بیتی)
- 1 گیگا بایت حافظه سیستم(RAM)
- 16 گیگابایت فضای مورد نیاز برای ذخیره در هارد دیسک
- کارت گرافیکی با قدرت دست کم ۱۲۸ مگابایت
- درایو نوری DVD
نگارش ۳۲ بیتی یا ۶۴ بیتی را نصب کنم؟
در این گام تصمیم با شماست که بخواهید کدام سیستم( ۳۲ یا ۶۴ بیتی )را نصب نماید. برخی از دیسک های نصب و راه اندازی ویندوز ۷ شامل هر دو نسخه ۳۲ بیتی و ۶۴ بیتی از ویندوز ۷ است. در واقع، نسخه ۶۴ بیتی ویندوز۷ مقدار زیادی از حافظه سیستم (RAM) را به طور موثرتر از سیستم های ۳۲ بیتی به کار میگیرد. بنابراین اگر سیستم شما دارای ۳ گیگا بایت حافظه رم می باشد نصب نسخه ۶۴ بیتی میتواند بهترین انتخاب باشد. بیشتر برنامه های طراحی شده برای نسخه های ۳۲ بیتی در نسخه ۶۴ بیتی نیز به درستی کار می کنند. و اگر با برخی از نرم افزارها مشکل داشتید می توانید از گزینه XP Mode استفاده کنید.
- برای مطالعه بیشتر به ادامه مطلب رجوع نمایید...
روش نصب Windows 7
در این قسمت با روش نصب و استفاده از Windows 7 آشنا میشوید. در ابتدا میخواهیم روش نصب این نسخه از ویندوز را یاد بگیریم. روش نصب این نسخه از ویندوز نسبت به نسخههای قبلی آن بسیار ساده و راحت میباشد. در ابتدا باید کامپیوتر خود را روشن کرده و DVD مربوط به نصب سیستم عامل Windows 7 را در DVD Drive خود قرار دهید. بر روی جعبه یا Case کامپیوتر دو دکمه وجود دارد که یکی دکمه روشن کردن و دیگری دکمه Restart یا راه اندازی مجدد است. زمانی که کامپیوتر خاموش است با فشردن دکمه Restart هیچ اتفاقی نمیافتد ولی با فشردن دکمه روشن کردن کامپیوتر، کامپیوتر روشن شده و یک چراغ که معمولاً قرمز است روشن میشود.

در Mother Boardهای جدید گزینهای با نام Boot وجود دارد که میتوانید آن را انتخاب کنید. سپس با فلشهای جهت دار بر روی گزینه اول رفته و کلید Enter را فشار دهید. از لیست نمایان شده CD-ROM را انتخاب کنید. برخی از Mother Boardها در این قسمت نام CD-ROM شما را نشان میدهند. مثلاً اگر شما از مدل ASUS استفاده میکنید این نام را مشاهده خواهید کرد. در صورتی که در گزینههای پائینی نام CD-ROM شما انتخاب شده است میتوانید با استفاده از کلیدهای “+” یا “-“ صفحه کلید ترتیب قرار گیری آنها را تغییر دهید. توجه داشته باشید که برای نصب ویندوز حتماً باید CD-ROM در اولین گزینه قرار گیرد.


پس از اعمال این تغییرات کلید F10 را فشار داده و با انتخاب گزینه Y تغییرات اعمال شده را ذخیره کنید.
اکنون کامپیوتر را روشن کرده و DVD نصب Windows 7 را در DVD Drive قرار دادهایم.
سیستم را مجدداً Restart کنید و پس از نمایان شدن کلید Press any Key … یکی از کلیدهای صفحه کلید را فشار دهید تا سیستم از طریق سی دی Boot شود. در صورتی که در زمان مناسب این کار را انجام ندهید این پیغام حذف شده و کامپیوتر از روی هارد دیسک یا شبکه بالا میآید،
(Boot میشود) و برای دیدن دوباره این پیغام باید کامپیوتر را Restart کنید.
اکنون یک کلید از صفحه کلید را فشار دهید تا برنامه نصب از روی DVD شروع به کار کند.

ملاحضه میکنید که ویندوز شروع به بارگذاری اطلاعات برای نصب ویندوز میکند. مانند تصویر زیر :

برنامه نصب شروع به کار می کند و باید منتظر باشید، تا صفحه زیر ظاهر شود.
در این قسمت شما باید تنظیمات مربوط به زبان نصب ویندوز؛ و زبان محلی کشور را انجام دهید.
گزینه اول : که بصورت پیشفرض انگلیسی میباشد را انتخاب نمایید.
گزینه دوم : زبان محلی کشور را سؤال می کند می توانید به دلخواه ایران یا هر کشوری را که دوست دارید انتخاب کنید.
گزینه سوم : تنظیم زبان کشور میباشد بصورت دلخواه فارسی یا انگلیسی را انتخاب کنید. (اگر می خواهید در کنار زبان انگلیسی فارسی را هم پشتیبانی کند روی Persian تنظیم کنید).
روی دکمه Next کلیک کنید.

در این مرحله با فشردن دکمه Install now وارد مرحله بعدی می شوید .

در این قسمت باید نسخهای از سیستم عامل Windows 7 که می خواهیم نصب کنیم را انتخاب نمائید. نسخه Ultimate شامل تمامی ویژگیهای موجود در ویندوز است. در این نرم افزار آموزشی این نسخه را میخواهیم نصب کنیم. نسخه Ultimate براساس دو معماری x86 (32 بیتی) و x64 (64بیتی) قابل نصب است. عبارت 32 بیتی و 64 بیتی اشاره به معماری پردازشگر (CPU) کامپیوتر شما دارد. مزیت نسخه 64 بیتی در سرعت بیشتر آن و توانایی استفاده از حافظه بیشتر است. در نسخه 32 بیتی فقط دو گیگ از حافظه نصب شده در کامپیوتر شما قابل دسترس خواهد بود. در این نرمافزار آموزشی نسخه 64 بیتی را میخواهیم نصب کنیم.
روی گزینه Windows 7 Ultimate X64 کلیک کنید.
روی دکمه Next کلیک کنید.

در این قسمت قوانین نحوه استفاده از Windows 7 نوشته شده است.
روی گزینهI accept the license terms که نشان دهنده خواندن و قبول داشتن این قوانین است کلیک کنید.
روی دکمه Next کلیک کنید.

تعیین روش نصب Windows 7
اکنون باید نوع روش نصب را تعیین کنید. در صورتیکه می خواهید نسخه قبلی ویندوز که در کامپیوتر شما نصب شده است به Windows 7 ارتقاء پیدا کند گزینه اول را انتخاب نمائید. این گزینه فقط زمانی در دسترس هست که یک نسخه از ویندوز در کامپیوتر شما نصب شده باشد.
با انتخاب گزینه دوم یک نسخه جدید از ویندوز بر روی کامپیوتر شما نصب میشود.
توجه : در صورتیکه میخواهید دو نسخه از ویندوز مثلاً Vista و 7 را در کنار یکدیگر داشته باشید باید این گزینه را انتخاب کنید.
در هر دو حالت فوق هیچ فایلی از روی کامپیوتر شما پاک نمیشود ولی پیشنهاد میشود که از فایلهای خود پشتیبان تهیه کنید.
روی گزینه Custom (advanced) کلیک کنید.

تعیین پارتیشن
اکنون باید پارتیشنی از هارد دیسک که در آن ویندوز نصب میشود را انتخاب کنید. در این مثال سه پارتیشن وجود دارد. در صورتیکه چندین پارتیشن داشته باشید میتوانید پارتیشن مورد نظر خود را انتخاب کنید.
توجه : در صورتیکه میخواهید دو نسخه از ویندوز مثلاً Vista و 7 را در کنار یکدیگر داشته باشید باید پارتیشنی را انتخاب کنید که در آن ویندوز نصب نشده باشد. در صورتیکه پارتیشنی را انتخاب کنید که در آن ویندوز نصب شده باشد تمامی فایلهای مربوط به نسخه قبلی ویندوز در شاخه windows.old ذخیره شده و نسخه جدید نصب میشود و دیگر در زمان روشن کردن کامپیوتر امکان انتخاب نسخه قبلی ویندوز را نخواهید داشت.
روی گزینه Drive options(advanced) کلیک کنید.

در این قسمت یک سری گزینه جهت ایجاد، حذف، ادغام و فرمت کردن پارتیشن ها نمایش داده شده است. در صورتیکه بخواهید اطلاعات یک پارتیشن را پاک کنید ابتدا بر روی پارتیشن مورد نظر از لیست بالا کلیک کرده و سپس روی گزینه Format کلیک کنید. توجه کنید که با فرمت کردن یک پارتیشن تمامی اطلاعات موجود در آن پاک شده و دیگر قابل دسترس نیست. با کلیک بر روی گزینه Delete پارتیشن انتخاب شده حذف
می شود و با کلیک بر روی دکمه New یک پارتیشن جدید می توانید ایجاد کنید. توجه کنید که در صورتیکه یک پارتیشنی را حذف کنید تمامی اطلاعات موجود بر روی آن پاک می شود!
در صورتیکه با مفاهیم فرمت و پارتیشن که در بخشهای بعدی این نرم افزار آموزشی تدریس خواهد شد آشنا نیستید بهتر است که با این گزینه ها کار نکنید.
روی دکمه Next کلیک کنید.

صبر کنید تا مراحل نصب ویندوز طی شود...


پس از نصب کامپیوتر بصورت اتوماتیک ریستارت می شود و سپس شما با این تصویر زیر روبرو می شوید .


اکنون باید منتظر بمانید تا فایلهای نصب کپی شده و نصب شوند. پس از کپی و نصب صفحه زیر را مشاهده می کنید در این مرحله تمامی فایلها کپی شده و سیستم عامل Windows 7 میخواهد کامپیوتر را Restart کند.

به دلیل اینکه هنوز DVD نصب Windows 7 داخل DVD Drive میباشد پیغام روبرو ظاهر شده است. توجه کنید که در این قسمت نباید هیچ دکمهای را فشار دهید در صورتیکه کلیدی از صفحه کلید را فشار دهید برنامه نصب از ابتدا اجرا میشود. بعد از مدت زمانی این پیغام رد میشود.
در ادامه برنامه نصب به طور خودکار روند نصب را تکمیل می کند. بعد از مدتی برنامه نصب دوباره کامپیوتر شما را restart میکند.

تعیین کد کاربری
در این قسمت شما باید یک کد کاربری برای ورود به ویندوز تعیین کنید.
برای مثال عبارت eniac را تایپ کنید.
بصورت خودکار نام این کامپیوتر eniac-pc تعیین شده است. در فصلهای بعد روش تغییر نام کامپیوتر را نیز بررسی خواهیم کرد.
روی دکمه Next کلیک کنید.

در صورتیکه سیستم عامل Windows 7 را از شرکت مایکروسافت خریداری کرده باشید یک شماره سریال نیز به شما داده میشود آن شماره سریال را باید در این قسمت وارد نمائید. در غیر این صورت شما فقط 30 روز میتوانید از این نرم افزار استفاده کنید.
در صورتیکه از نسخه اصلی استفاده نمیکنید روشهای مختلفی برای کرک ویندوز (طبق فایل راهنما) وجود دارد که با توجه به DVD خریداری شده باید اقدام نمائید.
روی دکمه Next کلیک کنید.

در این قسمت سه گزینه ظاهر شده است. با انتخاب گزینه اول که توسط شرکت مایکروسافت پیشنهاد شده است Updateهای جدید ویندوز بر روی کامپیوتر شما نصب میشود با انتخاب گزینه دوم فقط Updateهای مهم بر روی کامپیوتر شما نصب میشود. در هر دو حالت فوق اطلاعاتی از کامپیوتر شما برای شرکت مایکروسافت ارسال میشود تا در تولید بهتر ویندوز و مشکلات پیش آمده با مایکروسافت همکاری کنید.
با انتخاب گزینه آخر updateها نصب نمیشوند. منظور از Update فایلهایی است که از سایت مایکروسافت دانلود میشوند تا ویندوز شما بهتر و با امنیت بیشتر کار کند.
بر روی گزینه اول کلیک کنید.

تنظیم زمان
در این مرحله از نصب منطقهای که در آن قرار دارید را می توانید انتخاب کنید تا ساعت شما براساس آن شهر تنظیم شود.
روی لیست باز شونده Time zone کلیک کنید.
روی گزینه Tehran کلیک کنید.
در پایین این پنجره میتوانید تاریخ و ساعت را تنظیم کنید.
روی دکمه Next کلیک کنید.

در این قسمت سه گزینه مربوط به شبکهای که هم اکنون به آن متصل هستید، موجود است. با این تنظیمات اطلاعات موجود در کامپیوتر شما با سطوح مختلف امنیتی تنظیم میشود. این سه گزینه از بالا به پایین شبکه موجود در خانه، محل کار و اماکن عمومی میباشد.
روی گزینه Work network کلیک کنید.

صبر کنید تا تنظیمات اعمال شود...

تبریک میگوییم! شما موفق به نصب ویندوز 7 شدید.

ویندوز شما به همین راحتی نصب شد. برای مطمئن شدن از اکتیو ویندوز 7 طبق تصویر زیر عمل کنید.
برای مشاهده فعال بودن ویندوزتان روی آیکن Computer راست کلیک کرده و گزینه Properties را انتخاب کنید. در پنجره باز شده با دیدن واژه های “Windows is activated”ویندوز شما فعال شده است.

تبریک ویندوز شما اکتیو است.

در غیر اینصورت برای فعال کردن ویندوز دو روش وجود دارد :
روش اول : با استفاده از راهنمای داخل DVD ویندوز 7 .
روش دوم : میتوانند نرم افزار active کردن ویندوز را با جستجوی واژه های ”دانلود نرم افزار فعال سازی ویندوز ۷″ در موتورجستجوی گوگل دریافت کرده و ویندوزتان را فعال کنید.
نکته ضروری : لطفاً قبل از هرکاری پس از نصب ویندوز 7 ، گزینه windows Update را از مسیر زیر غیر فعال نمایید ؛ تا ویندوز جهت آپدیت با اینترنت ارتباط نداشته باشد.
Control Panel ->> Windows Update ->> Change settings
در قسمت Important Updates ، آیکون ضربدر قرمز رنگ (Never Check for Updates) انتخاب کنید و کلیه تیک های داخل مربع ها را بردارید؛ و نهایتاً روی Next کلیک کنید.
ویندوز با موفقیت نصب گردید.
منبع : taktazan521.ir
آموزش تصویری نصب ویندوز XP
برای نصب ویندوز XP دو شیوه وجود دارد. در حالت اول ممکن است شما در سیستمتان نسخههای دیگری از ویندوز را نصب کرده باشید. در این حالت با قرار دادن سی دی ویندوز XP میتوانید شروع به نصب این برنامه بکنید. در حالت دوم که ما در اینجا به توضیح جامع آن میپردازیم یا در سیستم تان از قبل ویندوز نصب نشده است یا دچار مشکل شده و قابل اجرا نیست یا اینکه شما میخواهید خودتان کنترل کامل بر روی فرایند نصب اعمال کنید.
در این وضعیت شما باید ابتدا سیستم را از طریق CD-ROM راه اندازی کنید. بسته به نوع سیستم تان باید درایو راه انداز سیستم خود را ازهارد به CD-ROM تغییر دهید.
در Mother Boardهای جدید گزینهای با نام Boot وجود دارد که میتوانید آن را انتخاب کنید. سپس با فلشهای جهت دار بر روی گزینه اول رفته و کلید Enter را فشار دهید. از لیست نمایان شده CD-ROM را انتخاب کنید. برخی از Mother Boardها در این قسمت نام CD-ROM شما را نشان میدهند. مثلاً اگر شما از مدل ASUS استفاده میکنید این نام را مشاهده خواهید کرد. در صورتی که در گزینههای پائینی نام CD-ROM شما انتخاب شده است میتوانید با استفاده از کلیدهای “+” یا “-“ صفحه کلید ترتیب قرار گیری آنها را تغییر دهید. توجه داشته باشید که برای نصب ویندوز حتماً باید CD-ROM در اولین گزینه قرار گیرد.
در سیستمهای قدیمیتر Boot سیستم اصولاً در حالت A/C قرار دارد که باید به CD-ROM تغییر کند.
پس از اعمال این تغییرات کلید F10 را فشار داده و با انتخاب گزینه Y تغییرات اعمال شده را ذخیره کنید سیستم را مجدداً Restart کنید.
1-هنگام بوت سیستم CD ویندوز را در دستگاه قرار داده و تا اتمام تست حافظه منتظر شوید با نمایش پیام زیر کلیدی را فشار دهید .
( در صورت عدم فشار کلید از CD بوت نمی شود ).
2- هنگام بوت CD پیام زیر در بلای صفحه نمایش داده می شود.
برنامه شروع به کپی فایلهای مورد نیاز خود میکند.
سپس مطابق شکل زیر با پنجرهای با سه گزینه مواجه خواید شد که با فشار دادن کلید ENTER ویندوز شروع به نصب میکند.
فشردن کلید R در سیستم باعث مرمت و بازسازی اطلاعات ویندوز قبلی شما میشود( این گزینه برای مواردی استفاده میشود که شما از قبل بر روی سیستم خود ویندوز XP نصب کرده اید ولی با بروز مشکلاتی نمیتوانید به درستی از آن استفاده کنید و این قسمت سعی در کپی و بازسازی برخی فایلهای مورد نیاز کرده و سیستم را مجدداً در وضعیت اجرایی و عملیاتی قرار میدهد)
فشردن کلید F3 نیز امکان خروج از مراحل نصب را فراهم میکند.
برای ادامه نصب کلید ENTER را فشار دهید. پنجرهای مطابق شکل زیر نمایان شده که شرح توضیحات مربوط به توافق نامه استفاده از این سیستم عامل است. با انتخاب کلید F8 از این صفحه عبور کنید.
برنامه Setup شروع به بررسی سیستم شما میکند تا نسخههای قبلی سیستم عامل ویندوز را در صورت وجود در سیستم تشخیص میدهد. پس از بررسی سیستم پنجرهای همانند شکل زیر نمایان شده و درایوهای سیستم شما را لیست میکند. شما در این قسمت میتوانید مسیری که برای نصب ویندوز مورد استفاده قرار میگیرد را تعیین کنید.
(در حالت عادی اگر پارتیشن بندی از قبل شده باشد درایورهای شما نمایان می شود که با انتخاب درایو C میتوانید شروه به نصب برنامه نمائید.)
تصویر زیر مربوط به حالتی است که سیستم از قبل فاقد هیچ نوع سیستم عاملی بوده و هارد آن نیز پارتیشن بندی و فرمت نشده است. فضایهارد مذکور بصورت Unpartitioned و 4 گیگابایت نشان داده شده است:
ما میتوانید برای نصب ویندوز این فضا را تقسیم کنید. تقسیم فضا در این مرحله همانند استفاده از فرمان Fdisk صورت میگیرد.
برای این منظور کلید C در صفحه کلید را انتخاب کرده و سپس در پنجره بعدی فضای مورد نظر خود را در آن وارد کنید.
پس از تایید مجدداً به صفحه Unpartitioned ارجاع داده میشوید. مجدداً بر روی فضای Unpartitioned رفته و کلید C را انتخاب کنید. در این مرحله اگر مایل بودید درایوهای دیگری ایجاد کنید فضای مورد نیاز را وارد کنید و در غیر این صورت کلید Enter را فشار دهید تا کل فضای باقی مانده به درایو دوم اختصاص داده شود.
اگر از قبل سیستم شما پارتیشن بندی شده یا اگر سیستم عاملی از قبل بر روی آن نصب میباشد شما میتوانید درایو مورد نظر خود را جهت نصب ویندوز انتخاب کنید.
توجه : در صورتی که میخواهید سیستم عامل ویندوز قدیمیخود ( مثلاً 98 یا 2000 یا ME ی...) را حفظ کنید، نباید ویندوز XP را بر روی درایوی که این سیستم عاملها در آن نصب شدهاند، نصب کنید. انجام این کار با تداخل در برنامهها و پوشههای شما بالاخص پوشه Program Files، باعث بروز برخی ایرادات خواهد شد.همانطور که در بالا عنوان شد، اگر شما سیستم خود را از قبل پارتیشن بندی کرده باشید در این پنجره نام آنها را مشاهده خواهید کرد. حال ممکن است شما بخواهید قبل از پیاده سازی و نصب ویندوز XP تغییری در تعداد یا حجم پارتیشنهای خود ایجاد کنید.
برای این کار باید بر روی نام درایو مورد نظر رفته و کلید D را در صفحه کلید انتخاب کنید. در پنجره بعدی و برای تایید حذف کلید L را فشار دهید. پس از انتخاب این گزینه مجدداً در صفحه با فضایی تحت عنوان Unpartitioned مواجه خواهید شد که باید مطابق روش فوق الذکر آن را به درایو خاصی تخصیص دهید.
در برخی موارد پس از تخصیص فضا و پارتیشن بندی، فضایی اندک بصورت Unpartitioned باقی میماند که میتوانید از آن صرفنظر کنید.
توجه : حذف یک پارتیشن باعث از بین رفتن کل اطلاعات موجود در آن خواهد شد. از این رو حتماً قبل از انجام چنین کاری اطلاعات پارتیشن خود را بررسی کرده و در صورت نیاز نسخه پشتیبانی از آن تهیه کنید.
برای شروع نصب بر روی نام درایو مورد نظر رفته و کلید ENTER را فشار دهید.
در صورتی که در این مرحله قصد اتمام فرایند نصب را دارید و میخواهید از این برنامه خارج شوید کلید F3 را انتخاب کنید.
پس از این مرحله با صفحهای مواجه خواهید شد که چهار گزینه مختلف Format در آن قابل انتخاب است:
مطابق استانداردهای کامپیوتری دو نوع قالب بندی و فرمت برایهاردها مورد استفاده قرار میگیرد. حالت اول و قدیمیکه مورد استفاده سیستم عاملهای ویندوز 98 بود که با عنوان FAT از آنها نام برده میشود و در حالت بعدی که از لحاظ امنیتی و سرعت عملکرد بهتری دارد که NTFS نامیده میشود.
گزینه اول و سوم در این صفحه هر دو به حالت قالب بندی NTFS اشاره دارد. انتخاب گزینه اول فرمتهارد را در وضعیت Quick و به سرعت انجام میدهد ولی حالت سوم مدت زمان بیشتری به خود اختصاص داده و درایو تعیین شده را بطور کامل فرمت میکند( اگر شما از قبل دراوی خود را فرمت نکرده اید یا اگر پارتیشن بندی خود را تغییر داده اید باید از حالت سوم استفاده کنید.
به همین ترتیب گزینه دوم و چهارم نیز مربوط به قالب بندی FAT است.
توجه : اگر شما در سیسیتم تان ویندوز 98 یا ME داشته باشید و گزینه NTFS را انتخاب کنید، پس از اتمام مرحله نصب ویندوز و با اجرای وسندوز 98 ی... دیگر به پارتیشن NTFS دسترسی نخواهید داشت و این درایو تنها از طریق ویندوز XP در دسترس شما قرار خواهد گرفت.
با توجه به توضیحات فوق نوع فرمت و قالب بندی سیستم را انتخاب کرده و کلید ENTER را فشار دهید را فرمت شروع شود:
برای صرفنظر کردن از مرحله نصب میتوانید کلید ESC را فشار دهید.
پس از این مرحله، یک پروسه دیگر نمایان شده و سسیستم شما پس از مدتی Restart میشود:
پس از راه اندازی سیستم شما نباید کلیدی را در هنگام نمایان شدن Press Any Key فشار دهید و باید مراحل نصب از طریقهارد انجام شود (بهتر است در این مرحله وارد BIOS سیستم خود شده و آن را به حالت اول بازگردانید).
از این قسمت فرایند اصلی نصب ویندوز با نمایان شدن شکل زیر آغاز میشود.
بطور معمول مدت زمان بالای 50 دقیقه جهت نصب به شما نشان داده میشود.
پس از اتمام مراحل Collecting information، Dynamic Update، Preparing installation به مرحله Installing Windows میرسیم.
پنجرهای که در این قسمت دیده میشود مربوط به تنظیمات Regional and Language Options میباشد. در این قسمت با انتخاب گزینه Customize و Details کشور و زبان خود را انتخاب کنید (ایران، فارسی).
اگر Farsi در منوی مربوط به زبان دیده نمیشود، در پنجره دوم، به تب دوم بروید و چک باکس گزینه Install Asian Language... را فعال کنید و سپس دنبال کلمه Farsi در منوی زبان بگردید.
البته پس از انجام نصب و از طریق Control Panel نیز میتوان این تغییرات را اعمال کرد. اگر مشکلی با این قسمت دارید میتوانید بدون اعمال تغییری گزینه Next را انتخاب کنید.
در پنجره Personalize your Software نام خود را در قسمت Name و کلمهای دلخواه به عنوان نام سازمان یا موسسه خود در قسمت Organaize وارد کنید. (این اسمیاختیاری است و هر چیزی میتواند باشد. مثلاً Home).
در قسمت بعد شما باید رمز یا سریالی که برای نصب ویندوز XP مورد استفاده قرار میگیرد را وارد کنید.
پس از بررسی رمز وارد شده از طرف شما و در صورت صحیح بودن آن پنجره Computer Name and Administrator Password را مشاهده خواهید کرد.
شما باید در قسمت Computer Name یک نام دلخواه برای سیستم خود وارد کنید.
در قسمت Administrator password رمز عبوری که کاربر مدیر سیستم برای ورود به آن نیاز دارد را وارد کنید. در قسمت Confirm نیز مجدداً این کلمه را وارد کنید.
(بهتر است اگر امنیت سیستم برایتان مهم است، این پسورد را وارد کنید در غیر اینصورت میتوانید آن را خالی بگذارید تا سیستم بدون پرسش پسورد، وارد محیط ویندوز شود)
در صفحه Date and Time Settings میتوانید موقعیت جغرافیایی خود را انتخاب کنید. از منوی آبشاری Time Zone، گزینه Tehran را یافته و انتخاب کنید.
مرحله بعد مربوط به تنظیمات کارت شبکه سیستم شماست. بر روی دکمه NEXT این قسمت کلیک کنید تا از این مرحله عبور کنید.
در پنجره Workgroup or Computer Domain نیز تنظیم پیش فرض که WORKGROUP است را تایید کرده و با انتخاب گزینه NEXT این مرحله را نیز به اتمام برسانید.
تا اینجا مراحل اصلی نصب ویندوز به پایان رسیده و شما با شکلی همانند طرح زیر مواجه خواهید شد:
بسته به نوع درایور کارت گرافیک و اندازه بزرگنمایی مانیتورتان ممکن است با پیغمیهمانند پیغام شکل زیر مواجه شوید. در هر حال دکمه OK را در آن انتخاب کنید:
بهپنجره آبی رنگ Wellcome to Microsoft Windows وارد خواهید شد. برای ادامه مراحل بر روی دکمه NEXT کلیک کنید:
گزینه No, not at this time را در پنجره Ready to Register انتخاب کنید و سپس دکمه Next را در آن صفحه کلیک کنید.
همانطور که در شکل زیر مشاهده میکنید، در پنجره Who will use this computer شما میتوانید نام پنج کاربری که از سیستم استفاده میکنند را وارد کنید. البته وارد کردن تممیاین فیلدها ضروری نیست و شما میتوانید در قسمت Your Name تنها نام خود ( یا هر نام دلخواهی ) را وارد کرده و بقیه آنها را خالی رها کنید. سپس دکمه NEXT را انتخاب کنید.
در مرحله آخر و برای ورود به ویندوز دکمه Finish را در پنجره Thank you انتخاب کنید.
آشنایی با مدیر ایرانی Google
امید کردستانی، نایبرئیس ارشد بخش فروش و عملکرد جهانی در شرکت اینترنتی گوگل است. او در پیرانشهر به دنیا آمده و در سن چهارده سالگی،پس از مرگ پدرش به کالیفرنیا رفته است.
امید کردستانی در گوگل:
امید کردستانی همیشه از خودنمایی در رسانه ها خودداری کرده و در پس پرده امپراطوری گوگل بوده: در سن 14 سالگی ، چند سال پس از فوت پدرش بخاطر سرطان، از ایران به شهر سن خوزه در ایالت کالیفرنیای امریکا مهاجرت کرد و مهندسی برق را از دانشگاه دولتی سن خوزه، و فوق لیسانس مدیریت بازرگانی را از دانشگاه استانفورد امریکا، جاییکه که بنیانگذاران گوگل و یاهو درس می خواندند، گرفت. خووقتی به گوگل آمد دوازدهمین کارمند گوگل شد. صاحبکار سابقش در NetScape ، آقای مایک هومر، می گوید که کار و اموزش سخت در NetScape به موفقیت کردستانی در گوگل کمک بسیار کرد. وقتی در NetScape بود توانست تنها در عرض 18 ماه فروش فصلی (سه ماهه) این کمپانی را از 20 میلیون به 55 میلیون دلار برساند.دش همیشه میگوید که خوشبینی و امیدواری به آینده ، که از خصلت های مهاجرین است، نقش موثری در موفقیت شغلی اش داشته است.
وقتی در NetScape بود توانست تنها در عرض 18 ماه فروش فصلی (سه ماهه) این کمپانی را از 20 میلیون به 55 میلیون دلار برساند.
استخدام کردستانی درگوگل
مصاحبه شغلی کردستانی در گوگل برای تصدی شغل مدیر فروش و توسعه، حول یک میز پینگ پنگ در یک اتاق کنفرانس و توسط سرگی برین (یکی از دو بنیانگزار گوگل) انجام شد: ابتدا سرگی سوالاتی از امید کرد و سپس با اعتراف به عجز و ناتوانی در انجام مصاحبه با یک آدم پروفشنال (یعنی امید ) ، تمامی پرسنل ۱۱ نفره اش را که همگی مهندس بودند به میز فراخواند و خلاصه آنها تا پنج ساعت امید را سوال باران کردند ،و در پایان، امید همگی را به صرف شام در رستورانی برد و در انجا بود که استخدام شد.
کردستانی شیک پوش و عجیب غریب
کردستانی را در گوگل بخاطر طرز لباس پوشیدن رسمی و در آغوش گرفتن همکاران و رئیسهایش می شناسند. او نیمی از ساعات کارش را در مسافرت و بیرون است یکبار هم که با خانم شریل سندبرگ (معاون فروش و خدمات آنلاین گوگل) در آلمان بودند و شریل در صندلی جلو در خواب بود وقتی چشمانش را باز کرد امید را پشت فرمان با گوشی موبایل بر گوش و لپ تاپ بر زانو و در حال رانندگی با 150 کیلومتر در ساعت دید. امید به آرامی به شریل گفت دارم تلفن مهمی را جواب میدم .
دیپلماسی امید کردستانی
کردستانی را در گوگل بعنوان یک دیپلمات هم می شناسند: در فضای استرس آلود و شتابنده چنین شرکتی تقریبا هر روزه در اتاق مدیران ارشد جر و بحث های شدیدی در می گیرد و امید همیشه میانجی و قاضی است. برای امثال گوگل، وجود چنین خصلت هایی در یک کارمند ، در لحظات بحرانی بسیار ارزشمند و حساس است. شعار همیشگی کردستانی: ایجاد رابطه، اعتمادسازی، انجام وعده و قول ها ، و نهایتا پولدارتر کردن سهامداران و شرکا است .نگرش امیدوقتی هم کردستانی می خواهد کسی را استخدام /یا با او همکاری کند یک نوع airport test از او می گیرد: منظورش اینه که اگر من و این شخص در یک فرودگاه مجبور به توقف چند ساعته بشیم من دوست دارم که هم از این چند ساعت عمرم لذت ببرم و هم یک صحبتهای روشنفکرانه و خوبی با هم داشته باشیم . از خودم می پرسم که آیا این آدم دارای یک چنین خصوصیاتی هست یا نه؟
تئوری های امید کردستانی
کردستانی حتی وقتی که یک خانه 16 هزار فوت مربعی در منظقه atherton به قیمت تقریبا 18 میلیون دلار خرید، هم، بر ارزش زمینهای آن منطقه تاثیر گذاشت و نرخ ها بالا رفت . او تئوری حراج - auction theory - و تمرکز بر نیازهای مشخص هر صاحب آگهی را - از مثلا یک لوله کش ساده تا بزرگترین اگهی دهندگان بین المللی- به گوگل تزریق کرده و اگر خیلی ها سرگی برین و لری پیج را بنیانگذاران گوگل بدانند باید امید کردستانی را بنیانگذار مالی-بیزینسی business founder گوگل بدانیم . بعنوان دوازدهمین کارمند گوگل شروع بکار کرد و فروش آن را از تقریبا صفر به سه میلیارد دلار رساند.
موفقیت امیدکردستانی در گوگل
کردستانی در اولین نگاه به گوگل فهمید که ترافیک زیاد این سایت مهمترین دارایی آن است . از این ترافیک استفاده کرد و آگهی های تکی و کوچکی که یکی یکی با کردیت کارتهای کوچک به گوگل پرداخت می شدند را به میلیونها دلار رساند طوریکه امروزه 99 درصد درآمد گوگل از همین آگهی ها است . بتدریج همکاران سابقش در NetScape را هم به همکاری در گوگل طلبید. با صاحبان آگهی های NetScape هم تماس گرفت و به آنها گفت بیایید یک آگهی ۳-۵ هزار دلاری کوچک در گوگل بزارید و امتحان کنید ببینید خوشتون میاد یا نه ... ضرری هم نداره ... آنها هم پذیرفتند و بتدریج با نتایج بسیار خوبی که از کلیکهای میلیونی کاربران گوگل گرفتند اکثرا مشتری پروپاقرص گوگل شدند . کردستانی امروزه، در دنیای میلیارد دلاری رقابت تبلیغات تلویزیونی، نه تنها با صاحبان کوچک آگهی ، بلکه با انواع آژانسهای بازاریابی/تبلیغاتی که برای مشتریان خود حسابی چانه میزنند هم قرارداد می نویسد. در باره نخستین ملاقاتش با لری و سرگی، میگوید که احساس کردم که این دو آدم اعتماد به نفس، عزم و اراده و ایده های بلندپروازانه بسیاری دارند و حتی اگر بجای اینترنت، می خواستند مثلا بیزینس لحاف فروشی هم باز کنند باز هم موفق می شدند . اینگونه بود که به تیم آنها پیوستم.
زندگینامه کاری امید کردستانی:
اقای امید کردستانی چهل وسه ساله با ملیت ایرانی
دارنده ی لیسانس مهندسی الکترونیک از دانشگاه سن خوزه استیت.
دارنده ی فوق لیسانس ام بی اِی از دانشگاه استنفورد.
فعالیت مسمتر 10 ساله در زمینه های " تگ "
معاون فروش و مدیریت تولید در " نت اسکیپ " ( که تنها در طی یک دوره ی 18 ماهه درآمد سالانه نت اسکیپ را از 88 میلیون دلار به دویست میلیون دلار افزایش داد. )
مدیریت موفقیت آمیز چهار ساله با " نت اسکیپ ".
استخدام در گوگل به عنوان مدیر فروش و بازرگانی و کسب درآمد یک میلیارد دلار در سال 2003 برای آن.
پس از «پی یرامیدیار» تنها میلیاردر ایرانی درلیست معروف میلیاردرهای مجله فوربس میتوان به نام امید کردستانی ایرانی موفق در زمینه اطلاعات کامپیوتری وتجارت جهانی نام برد. اگر چه وی مانند پییر امید یار در لیست ثروتمندترینهای جهان جای ندارد ولی توانسته است نام خود را به عنوان یکی از مشهورترین جوانان ایرانی در دنیا ثبت کند.
وی نیز مانند امیدیار مدیر بزرگترین وب سایت حراج جهان(eBay) با شرکتهای بزرگ کامپیوتری همکاری میکند. امید کردستانی اکنون نایب رئیس ارشد بخش فروش و عملکرد جهانی در شرکت اینترنتی گوگل است.
امید کردستانی در سال 1963 به دنیا آمد و اکنون43 سال دارد. امید مدرک کارشناسی مهندسی برق خود را از دانشگاه ایالتی سن خوزه اخذ کرد و همچنین دارای مدرک کارشناسی ارشد در رشته مدیریت بازرگانی از دانشگاه استانفورد است. وی پس از اتمام دانشگاه کارش را در بخش بازاریابی، مدیریت تولید و مسئولیت بخش تجاری شرکتهای مهم بینالمللی آغاز کرد. از اولین شرکتهایی که وی در آنجا استخدام شد میتوان به نام هیولت پکارد(HP) وDO3 اشاره کرد.
کردستانی پس از این دو شرکت کارش را در بخش فروشOEM نت اسکیپ آغاز کرد و طی دوره چهار ساله که در آن شرکت حضور داشت، مسئولیت بر قراری ارتباطات تجاری با شرکتهایی چون سیتی بانک (بزرگترین بانک آمریکا)، آمریکن آن لاین، سایت آمازون، اینتل و اکسایت را بر عهده داشت.
وی دارای سابقه ای بیش از 12 سال در زمینه فناوری سطح بالا در شرکتهای پیشروی اینترنتی مانند نت اسکیپ است و همچنین سمت نایب رئیس بخش توسعه شرکت و فروش را بر عهده داشت و توانست بازده مالی این شرکت را در عرض 12 ماه از 88 میلیون دلار به بیش از 200 میلیون دلار برساند.کردستانی پس از مدیریت بسیارعالی خود در نت اسکیپ از طرف مدیران گوگل دعوت به همکاری شد و در بهار سال 1999 به این شرکت پیوست تا عنوان دوازدهمین نایب رئیس ارشد بخش فروش و عملکرد جهانی گوگل را در کارنامه کاری خود ثبت کند.با توجه به تجربه طولانی، کردستانی میدانست که تبلیغات برجسته و نا گهانی مناسب نیستند، پس با ارایه لیستی قیمت تبلیغات آن لاین در گوگل را قانونمند کرد. بر طبق طرح جدید کردستانی زمانیکه کاربر واژهای را برای جستجو وارد میکند اسپانسرهای مرتبط در صفحه به نمایش در میآید. کردستانی بر این باور است که اینگونه برقراری ارتباط با کاربر بهترین اثر را بر جا خواهد گذاشت. وی حتی یکبار پیشنهاد چند میلیون دلاری را به دلیل عدم ارتباط با سیاستهای وی نپذیرفت و مشتر یان ثابت کردستانی استراتژی وی را قبول دارند و سالها است که با وی در تماس هستند.به گفته کردستانی کار در شرکت گوگل یکی از سختترین دورههای کاری وی بوده است و اکنون 90 فروشنده تحت مدیریت وی کار میکنند و با توجه به اینکه مقداری سهام این شرکت به وی تعلق دارد کردستانی تمام تلاش خود را در راه موفقیت گوگل به کار میگیرد.
مجله تایم در گزارشی درباره امید کردستانی مینویسد: اکثر افراد جهان با گوگل قویترین موتور جستجوگر جهان آشنا هستند. شما میتوانید با تایپ کردن یک کلمه به جهان ارتباطات وارد شوید.در حال حاضر این سایت روزانه 200 میلیون کاربر دارد و تنها یک سایت اینترنتی ساده نیست، آن سوی فعالیت گوگل یک تجارت جهانی جای گرفته است و با توجه به این نحوه تجارت سهام گوگل یکی از معتبرترین سهامهای وال استریت محسوب میشود.
مدیران گوگل سودمالی هنگفت خود را مدیون امید کردستانی هستند کسی که برای اولین بار پیشنهاد تبلیغ در این سایت را عنوان کرد و با تلاش وی گوگل به یکی از مهمترین سایتهای تبلیغات در جهان تبدیل شد و در 18 ماه اول حدود یکصد هزار تبلیغ تجاری در این سایت درج شد. گوگل تا پایان سال 2005 میلادی حدودیک میلیون دلار از طریق آگهیهای تجاری درآمد داشته است.تایم ادامه میدهد که قبل از ورود کردستانی به جمع مدیران گوگل این شرکت به سختی میتوانست درآمدی داشته باشد اما با مدیریت بینظیر کردستانی گوگل همچنان به روند صعودی خود ادامه خواهد داد.
امید کردستانی در اینباره میگوید: در گوگل ما بیشتر به کیفیت فکر میکنیم تا درآمد زیرا برای ما درآمد طولانی مدت مهم است نه اینکه فقط برای مدت زمان کوتاهی مشتری داشته باشیم.کارمندان شرکت کامپیوتری گوگل به کردستانی لقب پادشاه تبلیغات اینترنتی دادهاند و در میان صدها کارمند گوگل فقط امید کردستانی چهره جهانی دارد.
امید کردستانى بیش از 12 سال سابقه در سرمایه گذارى و مصرف تکنولوژى سطح بالا، به همراه نقش کلیدى در بخش پیشگام اینترنت شرکت Netscape Communications را داراست.
ایشان به عنوان معاون رییس فروش و توسعه تجارى در شرکت Netscape باعث شد تا این شرکت در یک سال 88 میلیون دلار و 200 میلیون دلار را در 18 ماه فقط از وب سایت خود حاصل نماید.
کردستانى به شرکت Netscape به عنوان مسیول فروشهاى OEM ملحق شد در حالى که ایشان مسیولیتهایى را در شرکتهایى مانند Citibank، AOL، Amazon، Intuit، Travelocity، Intel، @Home، eBay، و Ecite را داشت. پیش از Netscape نیز ایشان به عنوان مدیر تبلیغات و بازاریابى در شرکتهاى 3DO Company، Go Corporation و HP را داشت.
کردستانى یک مدرک MBA را نیز از دانشگاه Standford و لیسانس مهندسى خود را نیز از دانشگاه San Jose Stat دریافت کرده است
امید کردستانی، نایب رییس دپارتمان فروش و بازاریابی شرکت گوگل از سیاستهای این شرکت دفاع کرد و اعلام کرد که گوگل نگران فشارها و چالشهایی که از سوی مایکروسافت برمیخیزند، نیست.
این مدیر ارشد و ایرانی الاصل شرکت گوگل که در همایش وب 2 در شهر سانفرانسیسکو سخنرانی میکرد بر سختگیری و دقت مدیران ارشد گوگل و وسواس آنها در زمینه کیفیت عملکرد این سایت تاکید کرد و افزود: لری پیج، یک از مدیران ارشد گوگل که خود از مخترعین این موتور جستجو است، مرتبا کیفیت کار آن را از طریق کامپیوتر شخصی خود آزمایش می کند و مواردی همچون سرعت نمایش نتایج جستجو (پس از ارسال درخواست کاربر) و نیز میزان ارتباط نتایج جستجو با کلمات کلیدی درخواستی کاربر را بررسی میکند.
به گفته کردستانی، به رغم آنکه گوگل هماکنون محبوبترین و قدرتمندترین موتور جستجوی اینترنت است اما لری پیچ هیچگاه از عملکرد این موتور جستجو ابزار رضایت کامل نکرده و همواره بر بهبود مداوم کیفیت تمامی خدمات اینترنتی ارائه شده توسط این شرکت اصرار دارد.
کردستانی در خصوص رقابت گوگل با مایکروسافت خاطرنشان ساخت: اگرچه شرکت مایکروسافت به عنوان بزرگترین تولیدکننده نرمافزار در جهان همواره گوگل را یکی از جدیترین رقبای خود خوانده، اما مسئولان گوگل هیچگاه از بابت فشارهای مایکروسافت احساس نگرانی نکرده و تنها به رضایت کاربران و خدمت به آنها توجه میکنند.
کردستانی همچنین اعلام کرد به رغم آنکه گوگل در ماههای اخیر در زمینههایی به غیر از جستجوی اینترنتی وارد فعالیت شده، اما هیچگاه خواهان حذف و یا تضعیف شرکتهای کوچک فعال در آن زمینهها نبوده و مانع از گسترش نوآوریهای سایر شرکتهای کوچکتر نشدهاست.
یک روز پیش از سخنرانی امید کردستانی، مدیرعامل یاهو از سیاست های گوگل انتقاد کرده و تلویحا از بابت تلاش این شرکت برای تبدیل شدن به یک پورتال تمام عیار همچون یاهو اظهار ناخشنودی کرده بود.
"امید کردستانی" نایب رییس بخش فروش و بازاریابی و توسعه تجاری قدرتمندترین موتور جستجوی اینترنتی جهان، "گوگل"، از سختگیری و دقت عمل مدیران بلند پایه گوگل و وسواس بیش از حد آنها در زمینه کیفیت عملکرد این موتور جستجو خبر داد.
به گزارش سایت اینترنتی "پیسیورلد"، "کردستانی" در همایش "وب "۲/۰(Web 2.0)در شهر سانفرانسیسکوی آمریکا اظهار داشت که "لری پیج" موسس و یکی از بلندپایهترین مدیران فعلی "گوگل" مرتبا این موتور جستجو را در رایانه شخصی خود مورد آزمایش عملی قرار داده و مواردی نظیر سرعت فهرست کردن اطلاعات پس از درخواست جستجوی کاربر و همچنین میزان ارتباط نتایج جستجو با کلمات کلیدی درخواستی کاربر را بررسی میکند.
به گفته "کردستانی"، به رغم آنکه "گوگل" هماکنون محبوبترین و قدرتمندترین موتور جستجوی اینترنت است اما "پیچ" به عنوان بلندپایهترین مدیر "گوگل"، هیچگاه از عملکرد این موتور جستجو ابزار رضایت کامل نکرده و همواره بر بهبود مداوم کیفیت تمامی خدمات اینترنتی ارائه شده توسط این شرکت اصرار میورزد.
این کارشناس ایرانیالاصل شرکت "گوگل" افزود: درحالی که شرکت "مایکروسافت" به عنوان بزرگترین تولیدکننده نرمافزار در جهان همواره "گوگل" را یکی از جدیترین رقبای خود خوانده، اما مسئولان "گوگل" هیچگاه از بابت فشارهای مایکروسافت احساس نگرانی نکرده و تنها به رضایت کاربران و خدمت به آنها توجه میکنند.
"کردستانی" همچنین اعلام کرد به رغم آنکه "گوگل" در ماههای اخیر در زمینههایی به غیر از جستجوی اینترنتی وارد فعایت شده، اما هیچگاه خواهان حذف و یا تضعیف شرکتهای کوچک فعال در آن زمینهها نبوده و مانع از گسترش نوآوریهای سایر شرکتهای کوچکتر نشدهاست.
مختصری پیرامون گوگل (Google)
| آغاز شکل گیری گوگل به سال های ۱۹۹۵ یا ۱۹۹۶ بازمی گردد. بنیانگذاران این شرکت یعنی «لری پیچ» و «سرگئی برین» در آن زمان فقط ۲۴ و ۲۳ سال داشتند و به طور کاملاً تصادفی یکدیگر را در دانشگاه استنفورد کالیفرنیا (چهارمین دانشگاه برتر جهان) ملاقات کرده بودند. لری که فارغ التحصیل دانشگاه میشیگان بود برای بازدید از دانشگاه استنفورد آمده بود و سرگئی که ۲۳ سال بیشتر نداشت، محیط دانشگاه و دانشکده ها را به او نشان می داد و در عین حال با یکدیگر مشغول بحث در مورد مسائل مختلف و اهداف شان بودند. در همان روز بود که هر دو متوجه شدند یکی از اهداف و موضوع های فکری مشترک شان این است که چگونه می توان اطلاعات مرتبط به هم را از میان انبوهی از اطلاعات موجود در کامپیوتر استخراج کرد؟ و به این ترتیب بود که اساس فکری شرکت گوگل پایه ریزی شد. اوایل ژانویه ۱۹۹۶ بود که آنها همکاری خود را برای ساختن یک موتور جست وجوگر به نام «Back Rub» شروع کردند. این نام در حقیقت اشاره ای بود به اینکه موتور جست وجوی آنها می توانست لینک هایی را که به یک وب سایت مشخص می رسند، آنالیز و ردیابی کند. اوایل سال ۱۹۹۸ بود که آنها توانستند یک هارد دیسک با ظرفیت یک ترابایت (یعنی ده به توان دوازده) را به صورت ارزان از یک حراجی در «وست وود» لس آنجلس تهیه کنند و در اتاق لری در خوابگاه دانشگاه استنفورد ساختن کامپیوتر سرور مورد نظرشان را شروع کردند. این اتاق در واقع مرکز جمع آوری اطلاعات برای گوگل محسوب می شد. آنها پس از گذشت چندین هفته تصمیم گرفتند تا شرکت گوگل را با کمک و سرمایه گذاری دوستان و آشنایان خود ثبت کنند. مبلغ سرمایه گذاری اولیه برای شروع کار گوگل، رقم یک میلیون دلار بود. اولین دفتر کار آنها در حقیقت یک اتاق در کنار پارکینگ خانه یکی از دوستان شان بود و آنها کار خود را به همراه اولین کارمندشان به نام «سیلور اشتین» که در حال حاضر مدیر بخش فناوری شرکت گوگل است، شروع کردند. گوگل در آن زمان نسخه آزمایشی یا بتای خود را ارائه کرده بودند و در روز به حدود ۱۰ هزار تقاضا برای جست وجو پاسخ می داد و علامت Beta هم به همراه لوگوی گوگل در سایت آن به چشم می خورد. در همان زمان بود که نشریات مختلف و اخبار به پخش خبرهایی راجع به شرکت تازه تاسیس و جادویی آنها یعنی موتور جست وجوگر گوگل پرداختند. نشریه معتبر Pcworld در اواخر سال ۱۹۹۸ نام گوگل را به عنوان یکی از صد سایت برتر سال شناخت و معرفی کرد و به این ترتیب گوگل پله های ترقی را طی می کرد. گوگل بزرگ و بزرگ تر شد و شرکت های معتبر دیگری به آن اضافه و ملحق می شدند. در اواخر سال ۱۹۹۹ گوگل جزء ده سایت برتر جهان انتخاب شد و به گفته بسیاری از کارشناسان گوگل نه تنها یک موتور جست وجوی منحصر به فرد بود، بلکه محیط اداری و فضای کاری آن هم کاملاً با اداره ها و سازمان های دیگر تفاوت داشت. فضای باز و راحت، امکانات تفریحی و ورزشی و طراحی بسیار مناسب به کارمندان کمک می کرد تا در محیطی کاملاً جذاب کار خود را انجام دهند و بنابراین کارایی بیشتری داشته باشند. ارائه طرح ها و نوآوری های مختلف از طرف کارمندان به جهانی تر شدن گوگل کمک می کرد که شروع انتشار گوگل به ده زبان مختلف در آن زمان از جمله این نوآوری ها محسوب شود. در سال ۲۰۰۰ گوگل توانست جایزه «Webby» را هم از طرف مردم و هم از طرف خود موسسه Webby از آن خود سازد. در همین سال شرکت گوگل امکاناتی را فراهم کرد تا کسانی که دارای وب سایت بودند، بتوانند از موتور جست وجوی گوگل در سایت خود استفاده کنند. در اواخر سال ۲۰۰۱ میلادی هم اولین نگارش «Toolbar» معروف گوگل برای کاربران ارائه شد. این برنامه کاری کرد تا کاربران بدون مراجعه به وب سایت گوگل و با نصب آن بر روی کامپیوتر خود به طور مستقیم به گوگل متصل شوند و با انتخاب کردن لغات در یک وب سایت بتوانند از گوگل بخواهند که جست وجو کند و مطالب بیشتری را ارائه دهد. اواخر سال ۲۰۰۱ میلادی هم قسمت جست وجوی تصایور (Image Search) با توانایی جست وجو بین ۲۵۰ میلیون تصویر به جست وجوهای گوگل اضافه شد و البته به صورت نسخه آزمایشی بر روی اینترنت رفت. از سال ۲۰۰۲ شرکت گوگل تلاش کرد تا ابداعات خود را به صورت کامل تر و بهتر و در ضمن کاربردی تر ارائه کند. افزودن قابلیت های مختلف به Toolbar ، ایجاد تغییرات عمده در نحوه ارائه لینک های تبلیغاتی، تبلیغ روبات گوگل برای بهتر و سریع تر شناسایی کردن وب سایت های به روز شده، مطابقت دادن لینک های تبلیغاتی با موضوعی که کاربر در مورد آن جست وجو کرده است، از جمله پیشرفت های مهم گوگل محسوب می شود. شاید مهم ترین اتفاق در سال ۲۰۰۲ افزودن بخش اخبار به گوگل بود. «Google Newz» در اواسط سال ۲۰۰۲ با قابلیت جست وجو در ۴۵۰۰ منبع اصلی خبر و با سر و صدای زیادی شروع به کار کرد و در اواخر همین سال هم سرویس «Froogle» که برای جست وجو در بین محصولات مختلف در نظر گرفته شده بود، به گوگل اضافه شد. در اول آوریل ۲۰۰۴ گوگل خبر پروژه تحقیقاتی جدید خود بر روی کره ماه را اعلام کرد. پروژه تحقیقاتی گوگل «کوپر فیکس» نام داشت و با هدف ایجاد یک مرکز تحقیقاتی در سطح کره ماه برای ساماندهی اطلاعات موجود در دیتا و در دسترس همگان قرار دادن این اطلاعات کار خود را آغاز کرد. در حال حاضر نیز هنوز این پروژه ادامه دارد. ۱۴ اکتبر سال ۲۰۰۴ روزی بود که گوگل اولین نسخه جست وجوگر دسک تاپ خود را ارائه کرد. نرم افزاری کوچک با قابلیت های بسیار چشمگیر که می تواند مانند یک موتور جست وجوگر داخل کامپیوتر شما به جست وجوی اطلاعات مورد نظر شما بپردازد. قابلیت بسیار خوب و قابل توجه دیگری که به سرویس گوگل اضافه شد، قابلیت جست وجوی سه بعدی در نقشه جهان بود. اگر به دنبال آدرسی در گوگل بگردید، گوگل علاوه بر نقشه آن مکان می تواند تصاویر ماهواره ای آن منطقه را با قدرت بزرگنمایی قابل توجهی به شما نشان دهد. این قابلیت به قسمت Loeal Search افزوده شده و با نام گوگل ارث (googleerth) شناخته می شود. (محصولاتی که در سال ۲۰۰۵ به گوگل اضافه شد، برای کاربران اینترنت در ایران چندان شناخته شده نیست و دلیل عمده آن هم عدم دسترسی به آنها و کاربردی نبودن آنها در ایران است. گوگل ویدئو، گوگل مینی و googlestore از جمله این برنامه های خوب است.) در سال ۲۰۰۶ میلادی ساختمان مرکزی گوگل معروف به (googlePlex) به محیطی بالغ بر ۳۰ هزار مترمربع واقع در دومین ساختمان بزرگ شهر نیویورک منتقل شد و هم اکنون نزدیک به دوازده هزار نفر کارمند دارد. در حال حاضر گوگل برای انجام جست وجوهای خود روی بیش از هشت میلیون سایت اینترنتی کنترل دارد و هر ماه به طور معمول بیش از ۵/۳ میلیارد پردازش و جست وجو به وسیله کامپیوترهای سرور گوگل انجام می شود. جالب است بدانید هر جست وجویی که در گوگل انجام می دهید، بلافاصله در حافظه کامپیوترهای پردازشگر مرکزی این شرکت ثبت و ضبط می شود و مشخصات کامپیوتر شما را به همراه جست وجوهای تان به حافظه می سپارد.درآمد خالص شرکت گوگل در سال گذشته میلادی نزدیک به ۱/۲ میلیارد دلار بوده است. آخرین دستاورد گوگل که به تازگی آن را اعلام کرده است، تهیه نرم افزاری است که با استفاده از آن می توان هم به صورت آن لاین و هم به صورت آف لاین (در حالی که اینترنت قطع است) به دنیای وب دسترسی داشت. این برنامه جدید (googleGears) نام دارد و به صورت کاملاً رایگان در اختیار کاربران قرار خواهد گرفت. از طریق این نرم افزار می توان پس از آنکه ارتباط اینترنتی برقرار و اطلاعات دانلود شد، اقدام به جست وجوی اطلاعات در وب کرد. ریچارد تامپسون که یک تحلیلگر اینترنتی است در این زمینه می گوید؛ «اکنون دنیای وب بسیار پیشرفته تر از قبل شده است و دلایل کمتری وجود دارد که نرم افزارهایی ساخته شود که فقط در دسک تاپ کامپیوترها قابلیت اجرایی پیدا می کنند.»برای گوگل توقف معنایی ندارد، روز به روز محصولات جدید و خلاقیت های منحصر به فرد باعث شده که مدت ها این سرویس معتبر در صدر اخبار IT در جهان قرار گیرد. مدیران ارشد گوگل از طرح های آینده خود چیزی نمی گویند تا در این بازار پررقابت همیشه یکه تاز باقی بمانند و بدون شک در آینده هم همچون همیشه خبرساز خواهند بود. |
| منبع : روزنامه شرق |
درباره یاهو (!Yahoo)
شرکت یاهو یک شرکت خدمات اینترنتی آمریکایی است که با هدف تامین «ضروریترین خدمات اینترنتی» فعالیت میکند.
اکنون این شرکت به عنوان یک دروازه به شبکه جهانی، یک موتور جستجو و همچنین یک سرویسدهنده خدمات پست الکترونیک مبتنی بر وب، فعالیت میکند.
با توجه به آمار ارائه شده از سوی شرکتهایی چون الکسا اینترنت (Alexa Internet) هماکنون این وبگاه پس از گوگل و فیس بوک پربینندهترین سایت در اینترنت است. و دارای بیش از ۴۱۲ میلیون کاربر میباشد.
یاهو 360 یک درگاه ارتباطی شخصی است که توسط یاهو اداره میشود. و مشابه سایت های دیگر شبکههای ارتباط اجتماعی است. گسترش سایت تقریبا تمام شده و این سایت دیگر فعالانه حمایت نمیشود. 360 شامل وبلاگ ، شبکه اجتماعی ، اشتراک تصویر و... است. کاربران میتوانند وبسایت های شخصی خلق کنند ، با استفاده از تصاویر یاهو ، تصویر های دلخواه خود را به اشتراک بگذارند ، مطالب دلخواه خود را در بخش وبلاگ قرار دهند ، در قسمت درباره من درباره خصوصیات و علایق خود توضیح دهند. آنلاین بودن دیگر دوستان 360ی خود را ببینند. آخرین مشاهدات خود را از سایر سایت ها به اشتراک بگذارندو.... از 29 مارس 2005 که این سایت تاسیس شده تاامروز بیش از 2 میلیون کاربر در آن عضو شده اند. تا 24 نوامبر 2005 فقط کاربران دعوت شده توانایی استفاده از این سایت را داشتند ولی در حال حاضر این سایت فقط برای افراد بالای 13 سال قابل استفاده است.
آموزش
سایت یاهو فضایی را در اختیار کاربران این سایت قرار میدهد که یاهو 360 نام دارد. یاهو 360 در واقع صفحه ایست که به چند قسمت تقسیم شده که از این قسمت ها میتوان قسمت comments ,blog ,friends ,feeds, about me, review, و... را نام برد.در قسمت friends نام کسانی به چشم میخورد که برای شما دعوتنامه دوستی فرستاده اند، یا شما برای آنها این دعوتنامه را فرستاده اید و آنها هم پذیرفته اند. که با کلیک بر روی نام یا تصویر آنها مستقیما به صفحه آنها هدایت خواهید شد. در قسمت blog مطالب دلخواه خود را میتوانید قرار دهید تا کسانی که صفحه شما را باز میکنند این مطالب را بخوانند و نظر خود را برای شما بنویسند. Comments ها همان نظراتی هستند که بینندگان صفحه شما برای شما ارسال کرده اند.درfeeds صفحه شما عنوان مطالبی به چشم میخورد که شما از پیوند RSS صفحه مربوطه برای لینک کردن آن مطلب به صفحه خود استفاده کرده اید. علاوه بر این قسمت ها میتوان زمینه صفحه را با عکس های دلخواه آراست.
گروههای یاهو
گروههای یاهو یک سرویس رایگان گروهها و ارسال نامه الکترونیکی به صورت دسته جمعی است که با گروههای گوگل رقابت میکند. این سرویس وقتی که یاهو را در آگوست 2000 به دست آورد ، شکل گرفت. eGroups گروهها ردههایی مشابه لغت نامه یاهو طبقه بندی شده اند. گروههای یاهو خدمات دیگری را نیز ارایه میکند مانند آلبوم عکس یاهو ، ذخیره فایل ، تقویم ، رای گیری و بارگذاری مطالب. در این سرویس پیام های گروهی به صورت ایمیل برای اعضا ارسال میشوند و یک نسخه از آن ها نیز در صفحه اصلی گروه قابل مشاهده است. هنگام تکمیل فرم اینترنتی ثبت نام اعضا انتخاب میکنند که ایمیل های شخصی از سایرین دریافت کنند یا خیر. و اینکه مطالب جدید ارسالی از سایر کاربران به تمامی اعضای گروه را در ایمیل خود ببینند یا در سایت. بعضی گروهها لیست های خبری دارند که فقط مدیران میتوانند آن ها را بنویسند. در حال که برخی دیگر لیست های بحثی دارند که اعضا میتوانند در آن مشارکت کنند.
تاریخچه
گروههای یاهو در سال 1998 به عنوان یک سرویس بسط استدلالی تاسیس شد که اکنون نیز توسط تابلو پیام های یاهو ،تقویم ، پروفایل و... در حال گسترش است. این سرویس در ابتدا با نام کلوب های یاهو شناخته شده بود. بر خلاف دیگر محصولات یاهو ، این محصول طوری طراحی شده که به کاربران اجازه کنترل عمیق تر در ایجاد گروهها ، عضویت و ارتباط میدهد. پیشرفت های این سرویس توسط دوگ هیرچ (مدیر تولید) و مت جکسون (مهندس هدایت) رهبری میشدند که هر دو شرکت را ترک کرده اند. گروههای یا هو به سرعت رشد کرد و اکنون یکی از بزرگترین ایجاد کننده ترافیک در شبکه سرویس یاهو به شمار میرود. امروزه این سایت جزو 5 سایت برتر یاهو از نظر تعداد مشاهده کنندگان سایت است. در سال 1999، یاهو eGroups.comرا که یکی از محبوب ترین ورایج ترین محصولات ارسال پیام دسته جمعی به طور هم زمان است ، به دست آورد. 8 ماه بعد یاهو eGroups.com را با گروههای یاهو ترکیب کرد. که نتیجه آن ترکیبی از هر دو سرویس برای کاربران است. گروههای یاهو بین سالهای 2000 تا 2005 پژمرده شد. در سال 2001 یاهو گروههای به حد رشد رسیده را از فهرست راهنمای خود حذف کرد. کهای کار باعث شد ارتباط با این گروهها بسیار دشوار شود. زیرا در این صورت هر کاربری که می خواست گروه بالغی پیدا کند باید نام دقیق آ« گروه را میدانست و یا تلاش میکرد که آن گروه را از طریق فهرست راهنمای گروههای بزرگسالان بیابد. با این حال گروههای بزرگسال و به حد رشد رسیده در یاهو به گسترش خود ادامه دادند. در سال 2005 توانایی تولید منافع از طریق تبلیغات مربوط به جست و جو در یاهو دوباره زنده شد. ای موضوع به آرامی باعث ایجاد خصوصیات جدیدی در یاهو شد.
لیست خصوصیات
- ابزار وب اختیاری برای مدیر،اعضا ، عموم(برخی از ابزار ها)
- بی بی اس : به وسیله فرم ها یا شناسه ایمیل اعضا پست میشود. که با انتخاب اختیاری بین اعضا توزیع میشود. ودر آرشیو گروه ذخیره میشود. و روی آن ها هیچ تغییری به جز حذف انجام نمیشود.
- البوم عکس(100مگا بایت): متشکل از آلبوم/ ساختار ناخنی است.
- ذخیره فایل(100 مگا بایت): توانایی ذخیره فایل با هر فرمتی را دارا است.
- لغت نامه :انتخابی برای پوشهها و برچسب موضوعات برای هر لینک.
- رای گیری: اعضا میتوانند انتخاب های چند گزینهای تولید کنند.
- پایگاه داده ها: تا ده جدول که هرکدام تا هزار سطر و ده ستون گنجایش دارند.
- لیست اعضا:فهرست طولانی پروفایل اعضای گروه که ثبت نام کرده اند. و اساسی ترسن اطلاعاتی که اعضا وارد کرده اند.
- تقویم:سیستم برنامه ریزی برای کلوب ها با وقایع سالانه.
- ترویج کردن: جعبه HTML برای نمایش سایت ها( برای عضویت در یک گروه).
- صاحبان اجرایی/مدیران ( کسانی که مطالب ارسالی توسط سایر کاربران را تایید میکنند).
- دعوت: برای دعوت اعضای بیشتر از طریق ارسال [ایمیل].
- مدیریت اعضا(تایید عضویت اعضای جدید ، حذف اعضا)
- اختیارات: تغییرات صفحه اصلی سایت گروه ، مطالب نمایش داده شده و... .
- تصدیق تصاویر و مطالب ارسالی.
- ابزار مدیریتی وب:اختیاری برای مدیران ، اعضا و عموم.
از بهار 2006 ، یاهو امکان چت در گروههای یاهو را از بین برده است.
ثبت نام
اعضای جدید برای ثبت نام باید وارد گروههای یاهو شده و فرم ثبت نام را تکمیل کنند. تا پس از تاید توسط مدیر گروه به عضویت گروه در آیند. و همچنین میتوانند گروههای جدیدی را ایجاد کنند که آن نیز پس از تایید مدیر گروه در لیست گروهها ف بر حسب موضوع در بخش مربوط ثبت میشود. وقتی گروه جدیدی ایجاد میشود ، یک ادرس سایت و یک آدرس ایمیل دریافت میکند.
بهترین گروههای یاهو
پس از بررسی گروهها نتایج بررسی منتشر میشود. که از هر رده سه گروه انتخاب میشوند. برای مشاهده لیست بهترین گروهها این لینک را دنبال کنید:http://in.promos.yahoo.com/groups/bestofyahoo/
این سایت ها را نیز ببینید
لینک های خارجی
- Yahoo! Groups (US).1
- Yahoo! Groups (UK).2
- Yahoo! Groups (India).3
- Yahoo! Groups (Canada).4
- Yahoo! Groups (Australia).5
- Yahoo! Groups (France).6
- Yahoo! Groups (Mexico).7
- Yahoo! Groups (Brazil).8
- Turkish Yahoo! Groups Archive .9
پاسخهای یاهو
این سرویس کاربران را قادر می سازد که سوالات خود را بپرسند و به سوالات پرسیده شده توسط سایر کاربران پاسخ دهند. این سرویس با سرویس پرسش ماورای فیلتر رقابت میکند. پاسخ های یاهو از سیستم مرحلهای استفاده میکند که به وسیله آن ، مراحل به پرسیدن ، پاسخ دادن به سوالات ، و تشخیص اینکه کدام پرسش ها یا پاسخ ها حذف شوند ، یا گرفتن گذارش اختصاص داده میشوند. پاسخ های یاهو سایتی است که توسط خود کاربران اداره میشود. و با استفاده از امتیاز دهی به کاربران آنها را تشویق به پاسخ به سوالات میکند. در دسامبر 2006 ، 6 میلیون کاربر و 65 میلیون پاسخ داشت.
اداره سایت
تقریبا هر سوالی در یاهو مجاز است.به جز سوالاتی که قوانین سایت را زیر پا بگذارند. برای تشویق کاربران به پرسیدن سوالات خوب ، شرکت کنندههای فعال گهگاه در صفحه بلاگیاهو 360 نمایش داده میشوند. با توجه به اینکه خود این سرویس رایگان است ، محتوی پاسخ ها متعلق به پرسش کننده است. یاهو سوالات و پاسخ ها را در معرض دید عموم قرار میدهد. چت به صورت صریح در قوانین سایت ممنوع اعلام شده است. با این حال کاربران این اختیار را دارند که آی دی خود را در یاهو مسنجر ، در صفحه پروفایل خود بنویسند تا بقیه ببینند. برای باز کردن یک حساب کاربری در پرسشهای یاهو ، نیاز به یک آی دی در یاهو دارید. و میتوانید از هر نامی برای شناساندن خود به یاهو استفاده کنید.
آموزش
یکی دیگر از امکانات جالب یاهو yahoo answers میباشد . این برنامه امکان پرسش و پاسخ را در مورد موضوعات مختلف در سراسر دنیا فراهم میکند. برای استفاده از این امکان یاهو کافی است یک ایمیل در یاهو داشته باشید. از همان میتوانید برای ورود به پاسخهاییاهو استفاده کنید. برای این کار میتوانید از طریق سایت یاهو اقدام کنید به این صورت که ابتدا وارد www.yahoo.com شوید و از قسمت بالای صفحه yahoo answers را انتخاب کنید. که علامت سبز رنگی دارد. در گوشه سمت راست بالای صفحه دو گزینه sign in و sign up دیده میشود. اگر برای اولین بار است که وارد پاسخهای یاهو میشوید و قصد استفاده از آن را دارید ، گزینه sign up را انتخاب کنید. با انتخاب این گزینه صفحهای که پیش روی شما باز میشود یک فرم ثبت نام است. اطلاعاتی از قبیل نام نام خانوادگی ، سن ، جنسیت ،ایمیل ، و نیز توضیح کوتاهی در مورد خصوصیات و علایقتان را از شما میخواهد که برخی به صورت اختیاریند ولی برخی دیگر باید حتما درج شوند.
توجه داشته باشید که شما برای ورود به قسمت پاسخهای یاهو از همان ایمیل و رمز عبورخود که در سایت یاهو باز کردهاید استفاده خواهید کرد. به عبارت دیگر برای ورود به این قسمت باید قبلا ایمیلی در یاهو داشته باشید.
بنابراین در هنگام پر کردن فرم ثبت نام ایمیل و کلمه عبور قبلی خود را در قسمت مربوطه وارد نمایید. پس از پر کردن فرم گزینه register را انتخاب کنید.
با انتخاب این گزینه اگر تمام مراحل قبلی را به درستی انجام داده باشید ، به صفحهای هدایت خواهید شد که صفحه نخست yahoo answers میباشد. در این قسمت شما لیست آخرین پرسش هارا که توسط کاربران پرسیده شده مشاهده خواهید کرد.
حال روش استفاده از آن را بررسی میکنیم. در صفحه اصلی با انتخاب my profile از گوشه سمت راست بالای صفحه به profile خود هدایت خواهید شد. در بالای این صفحه سه گزینه وجود دارد. که عبارتند از : ask , answer ,discover
با انتخاب گزینه ask وارد صفحهای میشوید که در آن میتوانید سوال خود را بپرسید. به این صورت که ابتدا سوال خود را به طور خلاصه در قسمت بالاتر صفحه میپرسید. زیر این قسمت کادری وجود دارد که در آن میتوانید توضیح کاملی در مورد سوال خود بدهید. هرچه این توضیح جامع تر وکوتاه تر باشد ، شما پاسخهای بهتری از سایر کاربران دریافت خواهید کرد. سپس شما حوزه سوال خود را انتخاب میکنید به طور مثال کنار گزینه اجتماعی ، باغبانی ،علمی ، محصولات یاهو یا ... را تیک بزنید.
عبارتی که در اولین کادر وارد کردهاید توسط بقیه کاربران که از صفحه خود گزینه ask را انتخاب کردهاند و حوزه پاسخ گویی انتخابی شان با حوزه سوال شما یکی باشد دیده خواهد شد. پس سعی کنید این قسمت از سوالتان خواننده را تشویق به پاسخ دادن به آن سوال کند.
با انتخاب گزینه answers به صفحهای هدایت خواهید شد که موضوعات مختلفی را در حوزههای مختلف در اختیار شما قرار میدهد تا انتخاب کنید وپاسخ دهید. شما از بین موضوعات پیشنهادی در گوشه سمت چپ یکی را انتخاب کرده و در صفحهای که باز میشود لیستی از پرسشهای اخیر با محوریت موضوع انتخابی شما دیده خواهد شد. شما در این مرحله فقط قادر خواهید بود عبارتی را که کاربر در کادر اول - که در بالا توضیح داده شد- وارد کرده را ببینید. در زیر سوال توضیحاتی وجود دارند که تعداد پاسخهای داده شده تا آن زمان به سوال مورد نظر ، مدت زمان سپری شده از زمان پرسیدن آن سوال ، حوزه سوال و... را نشان میدهند.
شما میتوانید با رفتن به صفحههای قبل و بعد تمامی سوالات را در آن زمینه ببینید و به انتخاب خود هر یک را پاسخ دهید. برای پاسخ دادن به سوال یا مشاهده جزییات آن کافی است برروی سوال مورد نظر کلیک کنید. با کلیک بر روی آن توضیحات کاملی را که سوال کننده ثبت کرده و نیز پاسخهایی را که سایر کاربران به آن سوال دادهاند قابل مشاهده خواهد بود. اگر قصد پاسخ دادن به آن سوال را دارید روی کلمه answer که بالای پاسخهای بقیه و زیر توضیحات سوال قرار دارد کلیک کنید. حال در صفحهای که پیش روی شماست پاسخ خود را تایپ کنید. در گوشه سمت راست در بالای کادری که پاسخ خود را در آن تایپ کردید گزینه check spelling قرار دارد که بیشتر مورد استفاده کاربرانی است که زبان مادری انها به جز انگلیسی است.
کادر دیگری پایین کادر اول وجود دارد که این امکان را به شما میدهد که اگر در پاسخ به آن سوال از منبعی استفاده کردید در این محل آن را ذکر کنید. البته کاربران تمایل چندانی به پر کردن این قسمت ندارند.
یکی از امکانات جالب این سایت که کاربران را به مشارکت بیشتر در پاسخگویی و پرسش سوالات تشویق میکند امتیازدهی آن میباشد. به این صورت که هر کاربر بعد از عضویت 100 امتیاز دریافت میکند. با پاسخ دادن به هر سوال کاربر 2 امتیاز دریافت میکند و اگر پاسخش توسط پرسش کننده یا خود سایت و با رای گیری از سایر کاربران به عنوان بهترین پاسخ انتخاب شود ، 10 امتیاز دریافت خواهد کرد. به ازای هر روزی که از تاریخ عضویت شما سپری شود ، 1 امتیاز دریافت خواهید کرد. و با رای دادن به پاسخها به عنوان بهترین پاسخ نیز 1 امتیاز میگیرید. و با پرسیدن هر سوال 5 امتیاز از دست میدهید. برای رسیدن به سطح دو .......
اگر شما سوالی پرسیدهاید و از یکی از پاسخها خوشتان آمده و میخواهید آن را به عنوان بهترین پاسخ داده شده انتخاب کنید کافی است از پروفایل خود سوالی را که پرسیدهاید انتخاب کرده و در زیر آن سوال از بین پاسخهایی که مشاهده میکنید گزینه choose as best answer را برای پاسخ مورد نظرتان انتخاب کنید. میتوانید درجه پاسخ را نیز از جهت مفید بودن با پر کردن ستاره هایی که در کنار آن وجود دارد به پاسخ دهنده اعلام کنید.
برای هر سوالی 3 روز زمان داده میشود که کاربران در این مدت به آن پاسخ میدهند. فقط تا پیش از اتمام این سه روز فرصت دارید که بهترین پاسخ را انتخاب کنید. پس از این سه روز یاهو سوال شما را به همراه پاسخها به رای گیری خواهد گذاشت. و هر پاسخی که بیشترین رای را بیاورد به عنوان بهترین پاسخ انتخاب خواهد شد. مدت زمان این رای گیری 5 روز است ولی اگر پاسخهایی با تعداد رای مساوی وجود داشته باشند این زمان طولانی تر نیز خواهد شد تا زمانی که دیگر تعداد رایها مساوی نباشد. سوالهای پرسیده شده ، و پاسخهای داده شده توسط شما در صفحه پروفایل شما قابل مشاهدهاست. در قسمت سوم که همان discover میباشد شا میتوانید پرسشها و پاسخهای رد و بدل شده بین سایر کاربران ، بهترین پاسخها را که انتخاب شدهاند و توضیحات آنها را مشاهده کنید.
یاهو مسنجر
پیغام رسان فوری شرکت یاهو برای شما این امکان را فراهم میآورد تا با افراد در هر گوشهای از دنیا بصورت برخط صحبت نمایید. برخلاف سیستم ایمیل، مکالمات این گونه نرمافزارها بلافاصله پس از ارسال نمایش داده میشوند.
yahoo 7
یاهو 7 یک شرکت مشارکتی 50 -50 بین شرکت seven network و Yahoo! Inc در استرالیااست. طبق نتایج حاصل از بررسی شرکت تجزیه و تحلیل ترافیک وب ، 5.2 میلیون از 11.6 میلیون کاربران فعال در رسانه دیجیتالی جهان در استرالیا در آوریل 2007 که از یاهو7 دیدن کرده اند ، به 45 درصد جمعیت فعال آنلاین رسیده اند. صفحه اصلی یاهو7 و پست الکترونیکی آن را جزو 20 وبسایت اول در رده بندی خود قرار داده است. که یک سرویس هوشمند رقابتی است ، اخیرا Hitwise سرویس یاهو 7 به همه استرالیایی ها سرویس میدهد ، شامل رده سنی جوانان ، حرفهای ها و ... .[۲] قسمتی از Yahoo! Inc و Seven Media Group یاهو7 دارایی های آنلاین Yahoo! Inc و مضمون تلویزیون و نشریات seven network و Pacific Magazines را گردآوری میکند. این شرکت همچنین جستجوی یاهو و توانایی های ارتباطی و و شبکه جهانی آن را با رسانه غنی شرکت Seven و سرگرمی و قابلیت های بازاریابی ترکیب میکند.
تاریخچه
یاهو7 در ژانویه 2006 تاسیس شد و با کانال تلویزیونی [۱] انتشار دهنده مجله Pacific Magazines و [!http://en.wikipedia.org/wiki/Yahoo! Yahoo] در استرالیا و نیوزلند وخصوصیات آنلاین آنها ترکیب شد. قبل از ژانویه 2006 شرکت به صورت مستقل به عنوان یاهوی استرالیا و نیوزلند به کار انداخته شد. که برای اولین بار اداره خود را در سال 1997 در استرالیا به راه انداخت. یاهو7 به اداره جدید خود در Millers Point, Sydney, رفت. در نوامبر با شرکت دیگری که به عنوان شرکت خواهر آن شناخته شده است یعنی , Yahoo! Search Marketing شریک شد. جست و جوی بازاریابی یاهو کلا متعلق به Inc است. و به طور مستقل لیست جست و جو را برای دیگر سایت ها مانند یاهو7 ninemsn ، Fairfax Media وNews Ltd. فراهم میکند. در دسامبر 2006 یاهو7 و Telecom New Zealand اقدام به کار مشترکی در نیوزلند کردند که حاصل کار Yahoo!Xtra. نام گرفت. در اواخر اکتبر 2008 میان مرکز تجارت وسیع شهر ، یاهو7 تقلیل شغلی در شرکت خود اعمال کرد که بنا به گفته عدها ای 10 درصد از نیروی کار را تحت تاثیر قرار داد. .[۳]
محصولات و خدمات
محتوی و مضمون
یاهو7 آمیختهای از درخواست های کاربران مانند ایمیل ، جست و جو و پیام فوری است. از آنجایی که یاهو7 بازار فروش دیجیتالی برای Seven network و Pacific Magazines است ، توانایی تولید و تراکم محتوی پوشش خبر, ورزش, فیلم, مسافرت, موسیقی و ویدیو را دارد. مدخل تلویزیونی یاهو7 یک راهنمای تلویزیونی رایگان را به طور آنلاین فراهم میکند که اطلاعاتی را درباره اکثر شبکه های رایگان داراست. این مدخل همچنین اخبار اخیر و اطلاعاتی از برنامههای شبکه7 مانند Heroes , Ugly Betty , Desperate Housewives ,Home & Away , Grey's Anatomy و Lost را ارایه میدهد. در مارس 2007 یاهو7 مدخل سبک جدیدی را معرفی کرد که ترکیبی است از محتوی یاهو7، مجله Pacific و Seven. سبک یاهو7 منبعی است برای هزاران دستور العمل ، مد، نگارخانه تصویر ، اخبار اخیر درباره اشخاص معروف و...
جست و جو
یاهو7 سرویس موتور جست جو را نیز مانند دیگر سرویس های جست و جوی مجازی مثل تصاویر یاهو7 ، ویدیو یاهو7 ، اخبار یاهو7،یاهوی محلی،و خرید یاهو. یاهو7 اخیرا مرحله جدیدی را با عنوان جست و جوی متحد معرفی کرده است. که توسط موتور جست و جوی یاهو7 که آلفا ( Alpha) [۲] نامیده میشود گسترش یافته است. آلفا کاربران را قادر میسازد که ترکیبی از نتایج جست و جوی تصویر ، پاسخ ها ، ویدیو ، اخبار و حتی نتایج جست و جوی ویکیپدیا را در یک صفحه مشترک ببینند. پاسخ های یاهو در یاهو7 نیز با عنوان پاسخ های یاهو7 با همان خدمات وجود دارد.
ارتباطات
یاهو7 خدمات اینترنتی متنوعی مانند ایمیل یاهو و یاهو مسنجر ،و همچنین سرویس اجتماعی شبکه وخدمات خودگردان توسط کاربران مانند Yahoo! Mail , Yahoo! Messenger, My Web , Yahoo! Groups , Yahoo! Video , Jumpcut.com , Flickr ارایه میکند.
موبایل
سرویسی که یاهو7 برای موبایل ارایه میدهد شامل سرویس پیام سریع ، ایمیل و پیغام فوری ، اطلاعات ، بازی ها و سرگرمی ،زنگهای موبایل و بازی های موبایل و...است.
خدمات
یاهو7 همچنین سرویس تجارت در محیط های خرید و... را ارایه میکند.
ایمیل یاهو
ایمیل یاهو سرویس پیام رسان الکترونیکی است که بر پایه وب استوار است. که در سال 1997 افتتاح شد. ایمیل یاهو بیش از 260 میلیون کاربر را سرویس میدهد. است در حال حاضر یاهو 2 نسخه از ایمیل یاهو را ارایه میدهد. یکی از آنها مایکروسافت Outlook مانندAjax در اوایل سال 2008 یاهو آغاز به سرویس دهی نامحدود از نظر فضای اختصاص داده شده به کاربران حتی به کاربرانی که هیچ هزینهای پرداخت نمیکردند برای ذخیره ایمیل های خود کرد. این کار پاسخی در مقابل رقابت با شرکت free-webmail بود.
تاریخچه
تاریخچه ایمیل یاهو با جوجو هلی ، بانکدار سرمایه گذار مقیم یاهو از نوامبر 1996 که با مالکان تمامی سرویسهای یاهو از زمانی که ایجاد شد سر و کار دارد ، آغاز شد. او میگوید "هیچ کس با کار شما به اندازه کارمندانتان آشنایی ندارد." بر طبق گفته او اصلی ترین سوالی که به ذهن میرسد این است که آیا "بسازد ، بخرد یا اجاره کند." پاسخ به این سوال به واقع به رشد رقیبان و جایگاه فعلی آنها در شرکت بستگی دارد. اصلی ترین دلیل برای خرید لوازم این بود که تجارت سرعت بخشد. بالا رفتن تعداد کاربران اینترنت ، به ترقی تکنولوژی ایمیل منجر شد.همچنین باعث ایجاد یک محیط رقابتی شد به طوری که در این رقابت حرف اول را شرکتی میزد که قادر باشد سرویس ایمیل بهتری ارایه دهد و کاربران بیشتری جذب کند. به این ترتیب ایمیل یکی از ویژگیهای مهم شرکت های اینترنتی شد.
آموزش
ایمیل یا همان پست الکترونیکی یکی از پر طرفدارترین محصولات یاهو میباشد. این امکان علاوه بر یاهو در گوگل نیز با عنوان جیمیل موجود است. که امکان ارسال و دریافت نامههای الکترونیکی را با سرعت بالا و به صورت رایگان فراهم میکند. ابتدا نحوه ایجاد آن را بررسی میکنیم. برای شروع ابتدا وارد سایت یاهو به آدرس [۳] میشوید ، در قسمت بالای صفحه سمت راست ، sign in را کلیک کنید، پنجرهای باز میشود که از شما آدرس پست الکترونیکی و رمز عبور را میخواهد، این قسمت زمانی به کار میرود که شما قبلا برای خود ایمیل باز کرده باشید. در قسمت پایین صفحه روی کلمه sign up کلیک کنید ، به صفحهای هدایت خواهید شد که حاوی یک فرم ثبت نام است. این فرم از شما اطلاعاتی در مورد نام ، نام خانوادگی، سن و مشخصاتی از این قبیل میخواهد. دقت کنید که یاهو برای افراد زیر 18 سال اجازه ایجاد پست الکترونیکی را نمیدهد. پس از وارد کردن مشخصات خود، آدرس ایمیل دلخواه خود را وارد کنید. سپس کلمه عبور انتخابی را وارد نمایید ، بهتر است رمز عبور شما حاوی علایم ، حروف و اعداد باشد تا امنیت پست الکترونیکی شما تا حدودی تضمین شود. سوالی به دلخواه خود از بین سوالات پیشنهادی یاهو انتخاب کرده و پاسخ مورد نظرخود را تایپ کنید، این سوال به یاهو کمک خواهد کرد که اگر شما آدرس ایمیل یا رمز عبور خود را فراموش کردید ، شما را شناسایی کند و آن را به ایمیل دومی که در همان صفحه که البته به صورت اختیاری وجود دارد ارسال میکند. در قسمت آخر یک سری حروف بی معنی و کج و معوجی نمایش داده میشوند و از شما خواسته میشود که همان کلمات را در کادر پایین تایپ کنید . این کار به دلیل جلوگیری از راهیابی یک سری برنامههای مخرب به سیستم و ایجاد ایمیل های بی استفاده توسط آنهاست که بعد ها برای یاهو مشکل ساز خواهد بود. در آخرین مرحله مطالبی در مورد قوانین ایمیل یاهو نوشته شده که پیشنهاد میشود آن را مطلعه کرده و تایید کنید. حال روی قسمت پایین کلیک کنید. اگر تمام مراحل را به درستی انجام داده باشید پنجرهای باز میشود و ورود شما را به ایمیلتان تبریک میگوید.
منابع
www.yahoo.com
تاریخچه مایکروسفت
تاریخچه مایکروسفت
به گزارش دنیای فناوری اطلاعات ؛ بیل گیتس به همراه دوست دوران کودکی اش پائول آلن ار برنامه نویسان حرفه ای بودند که در دهه ی ۷۰ میلادی برای کامپیوتر ها برنامه نویسی می کردند . آنها در سال ۱۹۷۵ تصمیم گرفتند تا یک کسب و کار برای خودشان ایجاد کنند . بنابر این آنها برای سیستم های تله میتری (MITS) که با نام آتاری ۸۸۰۰ از شرکت میکرو وارد بازار شده بود Basic ساختند و همین باعث شد تا آنها در این شرکت استخدام شوند . در آن زمان بیل گیتس به عنوان مترجم شرکت و پائول آلن به عنوان شبیه ساز در این شرکت مشغول به کار شدند . آنها طبق قراردادی که با این شرکت داشتند Basic آتاری را ساختند و شرکت هم پس از آن دستگاه آتاری Basic را تولید کرد و برای عرضه روانه ی بازار فروش کرد .
سرانجام بعد از تلاش های خستگی ناپذیر آنها در تاریخ ۴ آوریل سال ۱۹۷۵ شرکت مایکروسافت با مدیر عاملی بیل گیتس تاسیس شد. آنها بعد از گذشت ۲ سال با مکاتباتی که با ژاپن کردند و توافقاتی که حاصل شد اولین دفتر بین المللی خود را در ژاپن تاسیس کردند . و بعد از گذشت مدت ۲ سال هم از این موضوع ، یعنی در سال ۱۹۷۹ به دفتر جدید خود در واشینگتن آمریکا نقل مکان کردند .
اولین سیستم عاملی که این شرکت راهی بازار کرد سیستم عامل زنیکس است که در سال ۱۹۸۰ منتشر شد و همین باعث شروع فعالیت انها در زمینه ی سیستم عامل بود . بعد از آن سیستم عامل MS-DOS توسط این شرکت تولید شد .
بعد از گذشت مدتی از این موضوع آنها سیستم عامل بعدی خود را در سال ۱۹۸۰ با نام CP/M تولید کرد که در سال های بعد از آن در کامپیوترهای شخصی استفاده می شد . در آن دوره موفقیت این شرکت تا اندازه ای زیاد شد که توانستند با درآمد بالای خود ۲۱۰ شرکت بخرند و همچنین یک بخش جداگانه برای چاپ و نشر خود با نام Microsoft Press تولید کنند . اما سر انجام در همان سال ها پائول آلن پس از مبتلا شدن به بیماری از سمت خود استعفا داد .
این شرکت در سال های ۱۹۹۴ نخستین دانشنامه ی قابل اجرای خود بر روی کامپیوتر با نام Microsoft Encarta را راه انداخت . آنها در سال ۱۹۹۵ با تولید اولین سیستم عامل ویندوز خود با نام ویندوز ۹۵ از یک شرکت تجاری به یک شرکت مشتری مدار تبدیل شدند . محبوبیت ویندوز ۹۵ تا جایی پیش رفت که در ماه سپتامبر همان سال دولت چین از مایکروسافت خواست تا نسخه ی چینی این سیستم عامل را هم تولید کند تا در کشور چین به عنوان سیستم عامل رسمی از آن استفاده کنند .
در اواسط دهه ۹۰ بیل گیتس تصمیم به وارد شدن به عرصه اینترنت گرفت . او در آن سالها MSN را برای رقابت با AOL که یک سرویس آنلاین در آمریکا بود تولید کرد و بعد از آن هم با همکاری هایی که با شرکت های دیگر انجام داد توانست Web TV را در سال ۱۹۹۶ راه اندازی کند .
مایکروسافت بعد از آن در سال ۱۹۹۷ اینترنت اکسپلولر ۴ را به همراه ویندوز به بازار داد اما دادگستری آمریکا به دلیل تخطی از تفاهم نامه ای که مایکروسافت در سال ۹۴ امضا کرده بود از وی خواست تا دیگر این کار را تکرار نکنند .
بعد از آن در سال ۹۸ ویندوز ۹۸ به بازار آمد و اکسپلورر SP۴/۰ SP۱ و FAT۳۲ به عنوان فایل های سیستم عرضه شدند . در آن سال ها متن باز بودن ویندوز نارضایتی هایی را هم برای آنها به دنبال داشت و آنها معتقد بودند که این موضوع یک تهدید جدی برای آنها به حساب می آید .
در سال ها ی۲۰۰۰ دادگاه آمریکا از مایکروسافت خواست تا اهداف و زمینه ی کاری شرکتش را یا مشخص کند یا به دو قسمت مجزا تقسیم کند اما آنها هر دو هدف تجاری و خانگی را با هم نشانه رفته بودند و بعد از آن قسمتی از این شروط در دادگاه استیناف لغو شدند .
در سال ۲۰۰۱ مایکروسافت ویندوز XP را تولید کرد و بعد از آن هم برای رقابت با سونی و بازی Nintendo با تولید و پخش ایکس باکس پا به عرصه ی بازی های کامپیوتری گذاشت . البته در این زمینه هم سرمایه گذاری های میلیاردی بسیاری انجام داد .
دراین زمینه هم موفقیت این شرکت چشم گیر بود طوری که تا سال ۲۰۰۵ ایکس باکس در آمریکا رتبه ی دوم فروش را بعد از پلی استیشن سونی داشت . اما باز هم با این وجود ، با فروش فقط ۲۲ میلیون دستگاه در مقایسه با فروش بیش از ۱۰۰میلیونی سونی آنها ضرر سنگینی در حدود ۴ میلیارد دلار متحمل شدند .
مایکروسافت در طی مدت ۳ سال کار ساخت .NET مقدماتی و سرور ویندوز ۲۰۰۳ را هم به پایان رساند .
در سال ۲۰۰۴ اتحادیه اروپا طی شکایتی که از مایکروسافت کرده بود این شرکت را ملزم به پرداخت جریمه ی ۶۱۳ مییلیون دلاری کرد که بنا به آن مایکروسافت متعهد شد تا توافقات قطعی خودش را با سایر رقبا مشخص کند . علاوه بر آن هم تعهد داد تا نسخه ای از ویندوز تهیه کند که فاقد مدیا پلیر باشد .
در ماه نوامبر سال ۲۰۰۵ و بعد از شکست مالی آنها در زینه ی بازی های کامپیوتری ، دومین کنسول بازی آنها با نام ایکس باکس ۳۶۰ به بازار آمد و بعد از تجربیاتی که آنها در این زمینه کسب کرده بودند این بار این کنسول کامل تر و جامع تر نسبت به مدل قبلی آنها بود . این کنسول در ۲ مدل با نام های Premium و System core عرضه شد که مدل اولی دارای دسته ی بی سیم ، هارد درایو ، ریموت کنترل و هدست می باشد ولی مدل دوم درست برعکس این مدل و دارای دسته ی سیم دار و بدون لوازم جانبی است . این کنسول تا حد زیادی جبران زیان های مایکروسافت را انجام داد .
هم اکنون این شرکت سهام با ارزشی در بورس دارد طوری که چهار نفر میلیاردر و حدود ۱۲٬۰۰۰ نفر از کارکنان مایکروسافت، میلیونر هستند .
با مطالعهی این تاریخچه می فهمیم که بیل گیتس هیچ گاه مایوس نشد و همیشه بعد از هربار شکست با کسب تجربه از آن موضوع به پیشرفت های بیشتری در آن زمینه دست پیدا می کرد و تا جایی ادامه پیدا کرد که اکنون به یک شرکت معتبر در زمینه ی کامپیوتر ، نرم افزار ، سیستم عامل و مسائل مربوط به همین زمینه تبدیل شده است .
تاریخچه اینترنت
تاریخچهاینترنت
بنابراین وزارت دفاع آمریکا یک نوع جدید از شبکههای بزرگ را طراحی کرد که حتی اگر یکی از بخشهای آن از کار می افتاد باز هم می توانست به کار خود ادامه دهد. آنچه که کل این شبکه عظیم را به هم ارتباط می داد مجموعهای از قوانین ارتباطی یا به اصطلاح «پروتکل» بود که آنرا TCP/IP نامیدند. اصولاً هر شبکهای که از قوانین TCP/IP استفاده کند میتواند با هر شبکه دیگری که آن هم با قوانین TCP/IP کار می کند ارتباط برقرار کند و اگر در شبکه بزرگی که هر یک از شبکههای کوچکتر داخل آن از قوانین TCP/IP استفاده میکنند یک شبکه کوچک از کار بیافتد مابقی شبکه به کار خود ادامه خواهد داد.
پروژه آریانت در سال 1967 آغاز به کار کرد و نتیجه این پروژه پس از چندین سال همان شبکه جهانی اینترنت کنونی است که اکنون به صورت غیرنظامی گردیده و تمامی عرصه گیتی را تحت پوشش خود قرار داده است.
شبکه اینترنت چیست؟
شبکه جهانی اینترنت مجموعه ای از شبکه های کامپیوتری است که با استفاده از قوانین و پروتکل های خاصی که به آن TCP/IP می گویند و از طریق خطوط تلفنی، ماهواره ای و غیره به یکدیگر وصل شده اند، تا اطلاعات و داده ها بتواند به سرعت از یک کامپیوتر به کامپیوتری دیگر در هر کجای گیتی انتقال یابد.
با تحولات اساسی و رشد بی نظیر که طی دهه اخیر بوقوع پیوسته است، در حال حاضر اینترنت به عنوان یکی از مهمترین ابزارها، برای انتقال جوامع به جامعه اطلاعاتی مطرح شده است که درآن کلیه شبکه های کامپیوتری، تلفن ها، ویدئوها، کنفرانس ها، موبایل ها و غیره با هم ارتباط داشته و به تبادل اطلاعات می پردازند.
به طور کلی می توان دلایل محبوبیت اینترنت را در همگانی بودن، کاهش هزینه ها، سهولت خرید و فروش بر روی اینترنت، بدون مرز و بدون مالک بودن اینترنت، رشد سریع اینترنت و فراوان بودن تعداد مشترکان آن دانست.
اینترنت مانند جهانی تخلیلی است، جهانی غیر از جهان ما که در آن می توان همه چیز یافت از گفتگو با افراد و بخش های سرگرمی و لطیفه گرفته تا کسب اطلاعات در مورد فضا، گرفتن مقالات علمی و ارتباط با دانشگاهها و مراکز تحقیقاتی برای همکاری و یا ادامه تحصیل در کشورهای دیگر ،در کنار این موارد امکانات دیگری نیز در اینترنت وجود دارد که می توان به نامه الکترونیکی، گفتگو، گرفتن نرم افزارها از اینترنت و غیره اشاره نمود.
تاریخچه کامپیوتر
تاریخچه کامپیوتر
همزمان با شناسائی عدد، برای بشر این نیاز پیدا شد تا راهی بیابد که محاسبه را سادهتر انجام دهد. اولین وسیلهای که انسان از آن در امر شمارش کمک گرفت است، شاید انگشتان دست باشد. در مراحل بعدی «چوب خط» به عنوان یک ماشین ساده که میتوانست در امر شمارش انسان کمک کند، به کار آمد. گاهی نیز دستههای نی و چوبهای باریک جانشین «چوب خط» میشد و زمانی نیز سنگ ریزهها همین نقش را ایفامی کردند. بعدها، چرتکه به عنوان یک ماشین حساب کار آمد مورد بهره برداری قرار گرفت، تا این که در قرن هفدهم، اولین ماشین حساب واقعی تاریخ پا به عرصه هستی نهاد. در سال 1641، فردی فرانسوی به نام بیلز پاسکال ماشین جالبی ساخت که به «ماشین حساب پاسکال» معروف شد. در ماشین حساب پاسکال 6 چرخ دندانه دار نصب شده بود و هر چرخ ده دندانه داشت. هر دندانه نمایشگر یکی از ارقام صفر تا 9 بود. این چرخها طوری در جوار یکدیگر قرار گرفته بودند که دوران کامل یک چرخ، دوران چرخهای بعدی بهاندازه یک دندانه را باعث میشد. علاوه بر این، چرخها از راست به چپ به ترتیب نماینده مرتبههای یکان، دهگان، صدگان،...عدد بودند. سی سال پس از پاسکال، یک ریاضی دان آلمانی به نام لایبنیتز در تکمیل اختراع پاسکال کوشید و ماشینی ساخت که به کمک آن میشد اعمال ضرب و تقسیم را نیز انجام داد و حتی جذر گرفت. ابتکار لایبنیتز بسیاری از مشکلات فنی ماشین را برطرف کرد و راه را برای تکامل این ماشینها گشود. با این حال، موضوع ماشینهای حساب سالها به بوته فراموشی سپرده شد و تنها صاحبان صنایع برای ساخت و رواج این ماشینها کوششهایی انجام دادند. در قرن نوزدهم یک ریاضیدان انگلیسی به نام چارلزبابیج به فکر طرح یک ماشین حساب خودکار افتاد که با کارتهای سوراخ شده ، اطلاعات و ارقام را میپذیرفت. در سال 1890دانشمند جوانی به نام هلریت، با توجه به نیازهای آمارگران، از کارتهای سوراخ شده و دستگاههای شمارنده این کارتها استفاده کرد. مثلاً برای تفکیک زن و مرد، سمت چپ یا راست کارت سوراخ میشد و با تکامل دستگاه هلریت، وی ماشینهایش را در نیویورک، پاریس و سن پترزبورگ به نمایش گذاشت. علی رغم استقبال کم از این دستگاه، جمعی از بازرگانان آمریکایی، ازجمله توماس واتسون، به فکر خرید امتیاز ساخت ماشینهای هلریت افتادند. او بنیانگذار International Business Machines یا IBM است.
نسل اول کامپیوترها
اولین کامپیوتر در سال 1937 در آمریکا اختراع شد. پروفسور«ایکن» با استفاده از لامپهای خلاء(Diode) این کار را به انجام رسانید(لامپهای خلاء Diode و Triodeیا دوقطبی و سه قطبی، اغلب در رادیوها استفاده میشود. این لامپها خاصیت یک سو کننده جریان برق را دارند). با دیودها مشکل ایجاد حافظه و دسترسی به آن حل شد. اما، در سال 1937 دیودها، لامپی و حجیم بودند و با روشن شدن حرارت زیادی تولید میکردند. اولین پیشرفت در جهت استفاده بهتر از کامپیترهای نسل اول جایگزینی مبنای دودویی به جای مبنای 10 بود. زیرا در طرح پروفسور ایکن، برای معرفی هر کاراکتر وجود ده دیود ضروری بود که باید یکی روشن و بقیه خاموش میماندند. این امر، در افزایش خانههای حافظه در کامپیوترهای آن زمان، محدودیت مهمی به شمار میرفت. به هر حال، در سال 1947، دانشگاه پنسیلوانیا با استفاده از این روش، کامپیوتری به نام ENIAC را طراحی کرد. با اختراع EDSAC[1] در سال 1949، انگلستان اولین کامپیوتر به معنای واقعی را عرضه داشت. این دستگاه برنامه و دستورالعملها را در خود ذخیره میکرد. در سال 1951، رمینگتون، UNIVAC-1 که بزرگترین کامپیوتر آن زمان برای مقاصد بازرگانی بود را عرضه داشت.
نسل دوم کامپیوترها
در سال 1948، باردین، ترانزیستور را اختراع کرد ولی ده سال طول کشید که از سطح آزمایشگاهی به سطح استفاده صنعتی برسد. ترانزیستور، در پیشرفت صنایع الکترونیک نقش مهمی را برعهده داشت. ترانزیستور از لامپ خلاء به مراتب کوچکتر است. به انرژی کمی نیاز دارد، حرارت کمتری تولید میکند و ارزانتر نیز هست. به این دلایل ترانزیستور به زودی جای خود را در ساختمان کامپیوتر گشود و جایگزین لامپهای خلاء در حافظه شد. به این ترتیب، نسل دوم کامپیوتر به دنیا آمد. کامپیوترهایی با تعداد خانههای حافظه بیشتر و امکانات و کارآیی وسیعتر. ترانزیستور، کامپیوترهای نسل دوم را کوچکتر و ارزانتر کرد. تحول مهم دیگری که در نسل دوم کامپیوترها پدید آمد، زبانهای برنامه نویسی کامپیوتری بود. در نسل اول کامپیوترها، از زبانهای سطح پایین، که در آنها آشنایی با جزئیات ماشین ضرورت داشت، استفاده میشد. یعنی، مجموعهای از اعداد و ارقام که کدهایی قابل فهم برای کامپیتر بود. در نسل دوم، زبانها برای کاربردهای عمومیتر آماده شد. این امر رواج استفاده از کامپیوتر در امور تجاری و اداری را سرعت بخشید. کامپیوترهای این نسل، حصار دانشگاهها و مؤسسات تحقیقاتی را شکستند و به گونهای گسترده در مؤسسات دولتی و شرکهای صنعتی و بازرگانی به کار گرفته شدند.
نسل سوم کامپیوترها
از سال 1964، به جای لامپها و ترانزیستورها، از خاصیت آهن ربایی حلقهها یا میلهها در اثر عبور جریان برق استفاده شد. در حقیقت، به جای لامپ و ترانزیستور مورد استفاده در نسسلهای پیشین، سمت عبور جریان برق را قطبهای آهنربا تعیین میکرد. در نتیجه دو حالت صفر یا یک به وجود میآمد. اما انتخاب جنس حلقه و آلیاژ لازم برای حلقه مطرح بود. در نسل دوم، اکسید آن به سبب توانایی خود پاسخگوی این نیاز بود. معروفترین کامپیوتر این نسل IBM/360 میباشد.
نسل چهارم کامپیوتر
کامپیوترهای نسلهای اول، دوم و سوم از نظر مشخصات به سادگی قابل تفکیک اند. ولی مرز بین نسل سوم و چهارم چندان مشخص نیست. آنچه مسلم است آنکه کامپیوترهای نسل چهارم از نظر طرح واحد پردازش مرکزی و دستاههای پیرامونی، توانایی بیشتر، عمر طولانیتر قطعات و اطمینان بیشتری را عرضه میکنند. مهمترین تغییرات سخت اَفزاری در کامپیوترهای نسل چهارم عبارتند از: - به کارگیری مدارهای مجتمع با تراکم زیاد؛ - استفاده از «ریزپردازنده»؛ - توسعه امکان پردازش مستقیم به جای پردازش با رسانههای ورودی(Batch).
نسل پنجم کامپیوتر ها
در نسل پنجم کامپیوترها، به سادگی استفاده کاربران از کامپیوتر و برنامه نویسی توجه بسیار زیادی شده است. چرا که با کاهش قیمت سخت افزار، مخارج استفاده از کامپیوتر به مراتب از قیمت خود آن بیشتر خواهد بود. استفاده کنندگان خواهند توانست بودن اطلاع از طرز کار و جزئیات داخلی قسمتهای مختلف، آنها را به صورت آماده تهیه کرده و به دلخواه خود سیستمهایی کامپیوتری(نرمافزارهای کاربردی) بسازند. امروزه، به کمک نرمافزارهای موجود، مهندسین تعمیرات کامپیوتر، میتوانند بسیاری از خرابیها را تشخیص دهند. ارتباط با کامپیوتر از طریق صوت و تصویر نیز امکان پذیر خواهد بود. اطلاعات از همان زمان پیدایش به صورت مناسب برای کامپیوتر ذخیره شده و در هنگام لزوم، از طریق سیستمهای کامپیوتری مورد استفاده قرار خواهد گرفت. استفاده از حافظههای نوری- حافظههایی با حجم کم و گنجایش غیر قابل تصور- ویژگی مهم این نسل است. استفاده از هوش مصنوعی و قدرت تفکر و استنتاج کامپیوتری، از دیگر ویژگیهای کامپیوترهای این نسل است.
نسل ششم کامپیوترها
کامپیوترهای نوع پنتیوم را میتوان نسل ششم نامید. از جمله ویژگیهای محسوس این نسل میتوان استفاده غیر قابل اجتناب از سیستم چند رسانهای را بر شمرد. امکانات جانبی، جاذبههای بسیاری را برای کامپیوترهای فراهم میآورد.

