چشم اندازی نو به دنیای کامپیوتر و تکنولوژی <وبلاگ شخصی آرش مرآت>
(وبلاگ شخصی آرش مرآت)چشم اندازی نو به دنیای کامپیوتر و تکنولوژی <وبلاگ شخصی آرش مرآت>
(وبلاگ شخصی آرش مرآت)نصب درایور های سخت افزاری
مباحث فنی مربوط به درایورها
اصولا سخت افزار برای کارکرد خود هیچ نیازی به درایور ندارد و قابلیت سخت افزاری از اساس موجود است و ربطی به درایور ندارد. در واقع این ویندوز هست که برای ارسال درخواستها نیاز به دانستن زبان سخت افزار دارد که همان درایور است. پس علت اینکه چرا هر نسخه ویندوز نیازی به یک نوع درایور دارد مشخص میشود چون اصلا سخت افزار نیازی به درایور ندارد و این ویندوز است که نیاز به درایور دارد و بنابراین هر نسخه ای از ویندوز یک درایور نیاز دارد.
نکته دومی که وجود دارد در واقع استانداردهایی است که برای ساخت سخت افزار رایج شده و همگی شرکتها موظف به رعایت آن هستند. اصولا هر سازنده سخت افزار موظف است داده های زیر به صورت سطح پایین در سخت افزار به روش استاندارد ذخیره سازی دایمی بلا تغییر نماید.
داده های شناسایی سخت افزار
مهمترین این داده ها به شرح زیر است:
1-Type of Hardware
در واقع سازنده باید مشخص نماید که این سخت افزار چه میکند. مثلا مودم است. بلوتوث است و ....
البته ویندوز با توجه به نوع دریافت و ارسال پایه ای داده هم می تواند این نوع سخت افزارها را شناسایی نماید.
2-کد اختصاصی مربوط به سازنده سخت افزار یا Vendor ID
3-کد اختصاصی ثبت شده مربوط به نسل و رده سخت افزار به صورت خاص Hardware ID
4-کد اختصاصی مربوط به سخت افزارهایی که دارای قابلیت های مشابهی هستند Compatible Hardware ID
5-تعداد زیادی کد که مربوط به نحوه تعامل سخت افزار با سایر سخت افزارها و همچنین خود ویندوز است.
این نکته را هم باید گفت که اساسا" ساخت درایور وظیفه سازنده سخت افزار میباشد. اما بین ساخت درایور و تایید آن توسط شرکت سازنده سیستم عامل تفاوت هست. در واقع در دهه 90 میلادی بحث درایورها مطرح شد وتا زمانیکه یک روند استاندارد برای درایورها طرح نگردید مشکلات سیستم عاملها بالا بود. اگر کاربر سیستم عامل ویندوز 98 بوده باشید اشکالات فراوانی با این سیستم عامل داشتید که مهمترین آن خطای صفحه آبی و ریبوت کردن زیاد بود. خوب بخش عمده ای از این خطاهای شدید به دلیل تعامل نادرست و یا پیش بینی نشده ویندوز با سخت افزار از طریق درایور بود. در واقع در عمده موارد بررسی لاگ و یا گزارش خطا نشان میداد که درایور مشکل دارد نه خود هسته سیستم عامل.
بعدها در ویندوز 2000 ریشه مشکل با تدوین یک روند استاندارد کنترل سخت افزار خاتمه یافت و تا حد زیادی مشکلات مربوط به درایور حذف شد. این روند کنترلی درایور صرفنظر از سیستم عامل بوده و در حال حاضر برای همه سیستم عاملها از جمله ویندوز مکینتاش و لینوکس انجام میشود.
انواع درایورها
درایورها بر اساس نوع قرارگیری در سیستم عامل دسته بندی می شوند. در سیستم عامل مکینتاش همه درایورهای سخت افزاری به جز پرینترهای خاص و ابزارهای جانبی مثل دوربین دیجیتال همگی در خود مک ادغام شده و نیازی به افزدون درایور نیست. مثلا کارت صدا و گرافیک و ... همگی خودکار شناسایی میشوند. در سیستم عامل ویندوز چند نوع درایور وجود دارد:
1-درایورهای کلی Generic Drivers
اینها در واقع درایورهایی هستند که مخصوص محصولاتی هستند که یا به صورت پایه ای مورد استفاده هستند و یا همه سازندگان بر اساس استاندارد مشابهی محصول تولید می کنند. مثلا هارد دیسک ، سی پی یو ، فلش مموری و ...
2-درایورهای خاص پر مصرف Specific Drivers-Common hardware
در واقع اینها درایور های کلی نیستند. اما به دلیل پر مصرف بودن در اغلب سیستمها درایور انها در خود ویندوز اضافه شده است. واضح است که این درایورها توسط میکروسافت تایید شده اند و روند کامل تست را گذرانیده اند. اصطلاحا این درایورها ساین شده اند. Sign دار کردن درایور ساخته شده توسط سازنده سخت افزار توسط میکروسافت پس از بررسی روند تست صورت میگیرد.
3-Specific Signed driver
درایورهای کمتر مورد استفاده که در برخی سیستمها موجود است اما همه گیر نیستند. این درایورها اگرچه در ویندوز ادغام نشده اند اما سازنده سخت افزار پس از طی مراحل تست موفق به ساین کردن درایور شده است و درایور در سایت ویندوز آپدیت موجود است و در صورتیکه شما ویندوز را به روز نمایید درایور اتوماتیک در دسترس شما قرار میگیرد.
4-Specific NOT signed drivers
بیشترین مشکلات کاربران در واقع با این نوع درایورهاست. سازنده سخت افزار پس از ساخت درایور تست را انجام داده اما مراحل تحت نظر میکروسافت نبوده و تاییدیه ساین میکروسافت را ندارد و در سایت ویندوز آپدیت نیز قرار ندارد.
در واقع سازنده در سایت خودش و یا سی دی همراه سخت افزار درایور را ارایه میدهد. مشکل اصلی با این نوع سخت افزارهاست که کم هم نیستند.
حالا اصولا درایورها چگونه قابل جستجو هستند؟
درایورهای ژنریک و پر کاربرد که در حین خود ویندوز نصب میشوند. البته به شرط اینکه نسخه ویندوز بعداز عرضه درایور باشد و یا در سرویس پک درایور ارایه شده باشد. مابقی درایورهای ساین شده در حین به روزرسانی ویندوز نصب میشوند و اما درایورهایی که در لیست ویندوز آپدیت نیستند باید به صورت دستی و یا توسط نرم افزار جستجو شوند.
معیار کار جستجوی درایورها چیست؟
اساسا" جستجوی درایورها فقط یک رکورد حاوی فیلدهای زیر است:
1-نسخه ویندوز
2-کد سازنده Vendor ID
3-کد ابزار Device ID
4-کد سخت افزارهای مشابه Compatible Hardware IDs
5-ورژن فعلی درایور نصب شده در صورت نصب بودن
در حین نصب ویندوز و یا جستجو روی سایت ویندوز اپدیت و یا نرم افزارهایی مانند Driver Magician برای هر سخت افزار چه نصب شده باشد و چه نصب نشده باشد رکورد حاوی اطلاعات فوق در بانک داده های درایور مورد جستجو قرار میگیرد. اگر درایور نصب نشده باشد و درایوری موجود باشد نصب میشود و یا اگر درایور نصب باشد و نسخه ای جدیدتر موجود باشد به روز میگردد.
خوب اگر درایوری در حین نصب ویندوز مورد شناسایی قرار نگرفت و نتوانستیم ویندوز را به روز کنیم (به دلیل کرک بودن) و یا حتی علیرغم آپدیت کردن ویندوز درایور یافت نشد چه کنیم؟
در این شرایط تنها راه یافتن درایور به صورت دستی و یا استفاده از نرم افزارهای اتوماتیک است.
نرم افزارهای اتوماتیک
در ابتدا روش ساده تر که روش اتوماتیک هست را توضیح می دهم. مهمترین نرم افزارهای یافتن درایور به صورت اتوماتیک دو نرم افزار Driver Magian و Driver Detective هستند. این نرم افزارها کار شاقی نمی کنند بلکه فقط در دیتابیس خود به دنبال داده ای فوق می گردند. اگر رکوردی مناسب بیابند شما را به محل لینک دانلود نسخه درایور می برند. البته برخی امکانات اضافی مانند کپی پشتیبان از درایورها هم دارند.
نصب صحیح درایورها از روی سی دی
دوستان شاید باورش سخت باشد ولی اغلب افرادیکه ویندوز نصب می کنند در این مرحله نصب درایورها مشکل دارند. تاکید می کنم برای چند مدل مختلف سخت افزار مانند مادربرد و یا کارت گرافیک یک سی دی درایور عرضه میشود که معناش این نیست که همه را باید نصب کنید. در واقع اگه این کار را کنید ممکنه مشکل ایجاد بشود. پس این مرحله را به دقت بررسی کنید. در حالت کلی بعد از نصب ویندوز برای دستگاه این وضعیتها پیش میاد:
1-درایور در ویندوز نیست و این بخش به صورت بک بخش ناشناخته در دیوایس منیجر به نمایش در میاد.
Unknown device
2-این بخش پس از نصب ویندوز شناخته میشود ولی درایور ندارد که باهاش کار نماید مثلا نوشته یک نوع وب کم یا یک نوع مودم
3-ویندوز هم نوع دستگاه را شناخته و هم درایور مناسب را نصب کرده است. اما ممکنه که شما دایور جدیدتری داشته باشید و بخواهید به روز کنید.
برای این کار بعد از نصب ویندوز به device manager بروید و یکی از ابزارهایی که که روی آنها فلش رو به پایین و یا علامت سئوال هست و معنایش بدون درایور بودن هست را انتخاب کنین و بر رویش رایت کلیک کنید. حالا update driver انتخاب کنید و گزینه نصب اتوماتیک که به طور پیش فرض هست را ادامه دهید. مطمئن باشین که دیسک نصب داخل دستگاه هست که ویندوز بتواند روی آن هم سرچ کند. به این روش 99 درصد موارد بهترین درایور مناسب که داخل دیسک هست به طور اتوماتیک انتخاب میشود. ویندوز به طور پیش فرض درایورها را در درایو نوری و یا فلش دیسک هم جستجو می کند.
فراموش نکنید که درایور غلط نصب کردن موجب کند شدن ویندوز و هنگ کردن میشود.
روش نصب درایور از روی هارد و یک فولدر خاص
این روش هم فرقی ندارد. البته در ویندوزهای ویستا و 7 روش نصب بهتر شده چون یک فولدر که به ویندوز معرفی می کنید کل زیر شاخه ها هم امکان جستجو دارد. در واقع در حین نصب یک درایور جدید شما دو راه دارید
گزینه اول که Recommended هست اتوماتیک فقط درایوهای نوری و فلش و فلاپی مورد برررسی قرار میگیرد
گزینه دوم که advanced هست شما میتوانید دقیقا محل بررسی برای یافتن درایور را مشخص نمایید.
ممکنه در ویندوزهای مختلف کمی تفاوت در منوها و ویزاردها باشد اما اصول کار یکسان هست.
| این عکس کوچک شده است. جهت نمایش با ندازه واقعی اینجا را کلیک کنید. اندازه واقعی 629 در 460 می باشد. |

انواع فرمت درایور
معمولا سازندگان برای درایور خود برنامه نصب میسازند که کار نصب را راحتتر انجام بدهید. اما در صورتیکه فولدر درایور شامل فایلهای درایور هست بهتره که با روشهای فوق اقدام به نصب کنید. به خصوص وقتی که دو دل هستید که کدام درایور مناسب هست.
1-فرمت بدون برنامه نصب
فقط در یک فایل زیپ فایلهای درایور که شامل فایلهایی با پسوند زیر هست قرار دارد که تنها راه نصبش روشهای فوق میباشد:
CAT
DRV
SYS
INF
هر یک از فایلهای با پسوند فوق نشان دهنده نوع راه انداز است.
2-فرمت باز به همراه برنامه نصب
در این حالت فایلهای درایور به همراه یک برنامه نصب ارایه میشوند که هم به روش های فوق قابل نصب هستند و هم میتوان با اجرای برنامه نصب SETUP درایور را نصب کرد. در این شرایط هم بهتر است با روشهای فوق درایور را نصب کنید.
3-در برخی موارد که حجم فایلهای درایور زیاد است سازنده برای کاهش حجم اقدام به قرار دادن فایلهای درایور در فرمتهای فشرده مانند CAB یا ZIPیا RAR نموده و با برنامه نصب اختصاصی اقدام به نصب می نماید. در این موارد شما مجبورید با روش نصب اقدام به راه اندازی سخت افزار نمایید و امکان استفاده از روش فوق ندارد. خوشبختانه اغلب سازندگان درایور به این روش اول اقدام به کنترل وجود سخت افزار می کنند و بعد نصب را انجام میدهند تا اگر شما اشتباه انتخاب کردید نصبی صورت نگیرد. این روش به گستردگی توسط سازندگان درایور گرافیک که حجم بالا هستند مورد استفاده میشود.
معرفی نرم افزارهای یافتن اتوماتیک درایور
نرم افزارهای فراوانی برای یافتن درایور وجود داره که برخی از آنها در زیر دیده می شود:
Driver Magician
| این عکس کوچک شده است. جهت نمایش با ندازه واقعی اینجا را کلیک کنید. اندازه واقعی 844 در 568 می باشد. |

Driver Detective
Driver finder
| این عکس کوچک شده است. جهت نمایش با ندازه واقعی اینجا را کلیک کنید. اندازه واقعی 800 در 580 می باشد. |
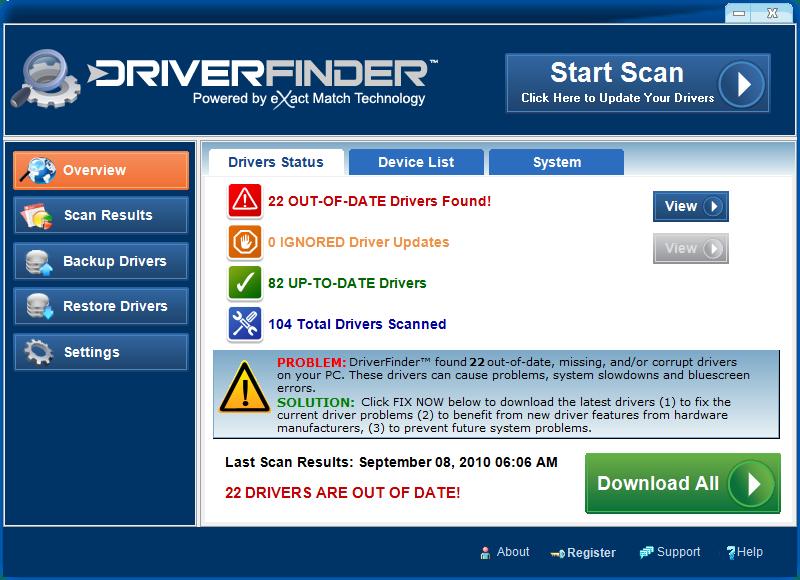
اساس کار همه این برنامه ها یکسان است. یک دیتابیس از لیست درایورها و اثر انگشت سخت افزارها که به شرحی که توضیح داده شد دارند و با تطبیق با شرایط موجود متوجه نیاز به درایور و یا به روز رسانی میشوند. نکته مهم آن است که این برنامه مداوم دیتابیس خود را از روی نت به روز می کنند تا از عرضه اخرین درایورها اگاه باشند. برنامه های فوق به صورت کرک شده روی نت در دسترس هستند و میتوان حتی دیتابیس انها را به روز کرد.
یافتن کدهای سخت افزاری بری جستجوی دستی
اگرچه روشهای اتوماتیک برای یافتن درایور وجود دارد اما در هر حال ممکنه شما نیاز داشته باشید که درایور را به صورت دستی جستجو و نصب کنید. برای اینکه بتوانید جزییات سخت افزاری رو بدانید بر روی سخت افزار مذکور در Device manager دابل کلیک نمایید و سپس Details را انتخاب نمایید.
هر انچه بعد از VEN قرار داره کد سازنده سخت افزار و بعد از DEV مربوط به سخت افزار است مثلا در مورد فوق دو کد زیر را داریم:
VEN=Vendor ID=1102
DEV=Device ID=7003
واضح است که سخت افزار از نوع PCI هم هست.
منبع : forum.downloadina.com


























